詳しくは時間が空いた時に、詳しく書こうと思うけど、
いったん軽くまとめておこうと思います。
備忘録として、残します。
windows7を入れたら、インターネットにつながらなくて、何もできなかったです。
(2022/2/28現在は、無事に解決して、windows10を入れています。)
理由としては、windowsupdateができなくて、そのため、セキュリティの観点から、ネットの接続をすべてきる設定になっていたと推定しています。
同じように、せっかくwindows7からwindows10にいれて、cf-n9,cf-n10を使おうと思っている人のために、あきらめないでいいように手順をメモします。(詳しいものは、あとでやります。)
そもそも中古のレッツノートのcf-n10を使う考え
cf-n10というレッツノートのパソコンを使っています。
理由は、レッツノートで壊れにくいということとと、軽いということと、TypeCの充電器が使えて、とても便利だからです。そして、メモリも16GBまで乗せれて、自分で載せられます。つまり、2022年でも全然現役で使えるのです。2010年くらいにでたパソコンなので、とても安く買えます。
詳しくまとめているので、以下でどうぞ。
レッツノートのcf-n10が壊れたので、リカバリをした
本題に入ります。
windows10を使っていました。パソコンが動かなくなったので、リカバリというwindowsを最初から入れなおすことをすることにしました。
以下、ステップです。
1.windows7のリカバリDVDで、BIOSから、インストールする。
2.windows7で、インターネットにつなぐ。そのときに、セキュリティをすべて、きる。
3.windows10をツールでダウンロードする。(32gb以上のusbに入れるのがおすすめです。)
4.上の3でつくった、usbで、windows10をインストールする。
以上です。では、ステップごとに詳細を書きます。
1.windows7のリカバリDVDで、BIOSから、インストールする。
1-1 電源を入れる前に外付けのDVDドライブにつないで、リカバリディスクを入れておきます。
1-2 レッツノートの電源を入れて、パソコンの画面上に、panasonicのロゴが出ている間に、キーボードのF2ボタンをおします。
すると、BIOSという画面に入れます。そのときに、外付けのDVDドライブを選んで、起動ボタンを押します。(後ほど画面写真をのせます。)
この二つのディスクを使います。


BIOS画面です。
以下の画面からBIOS画面で、DVDを起動できます。

DVDが反映して、最初の画面です。
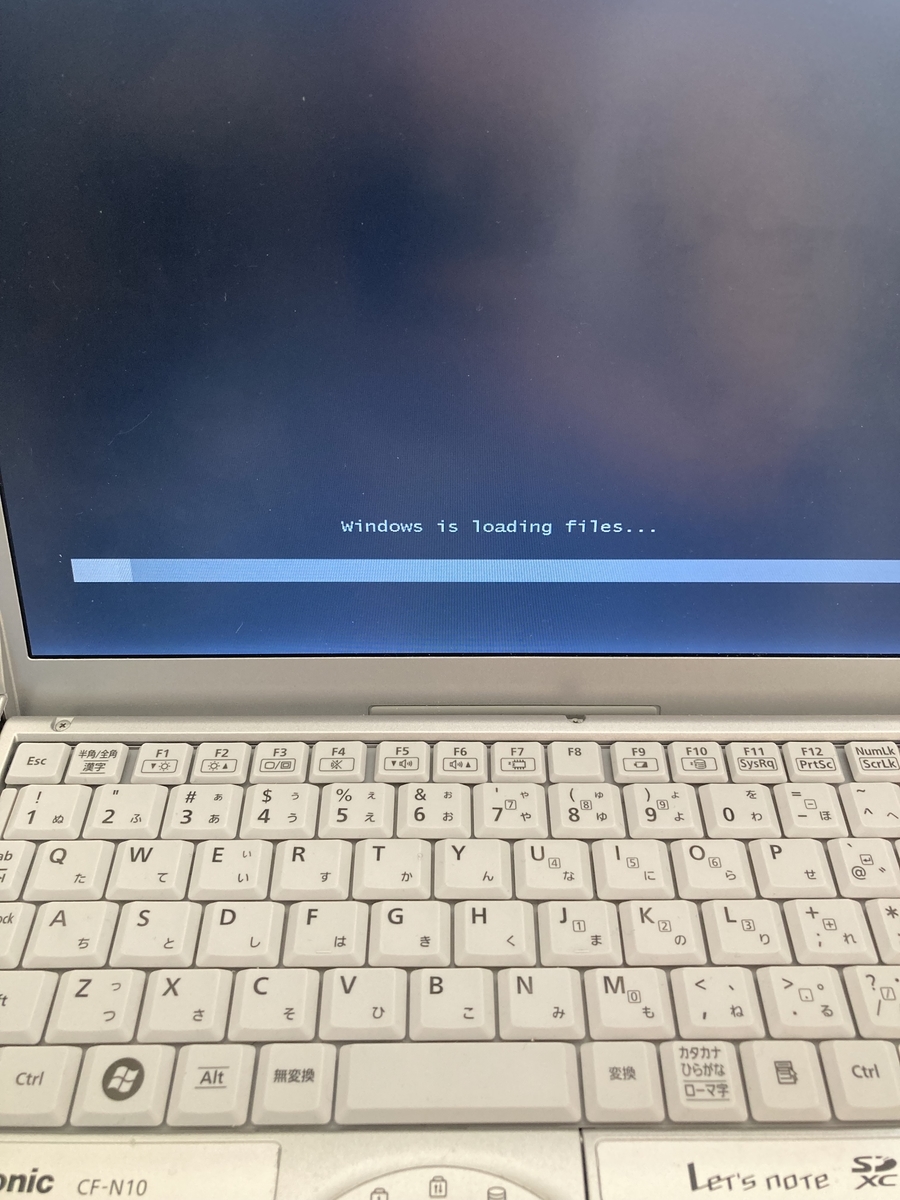
ウィンドウズのリカバリの画面が出ます。
データのバックアップはとってあるので、再インストールするを選択します。
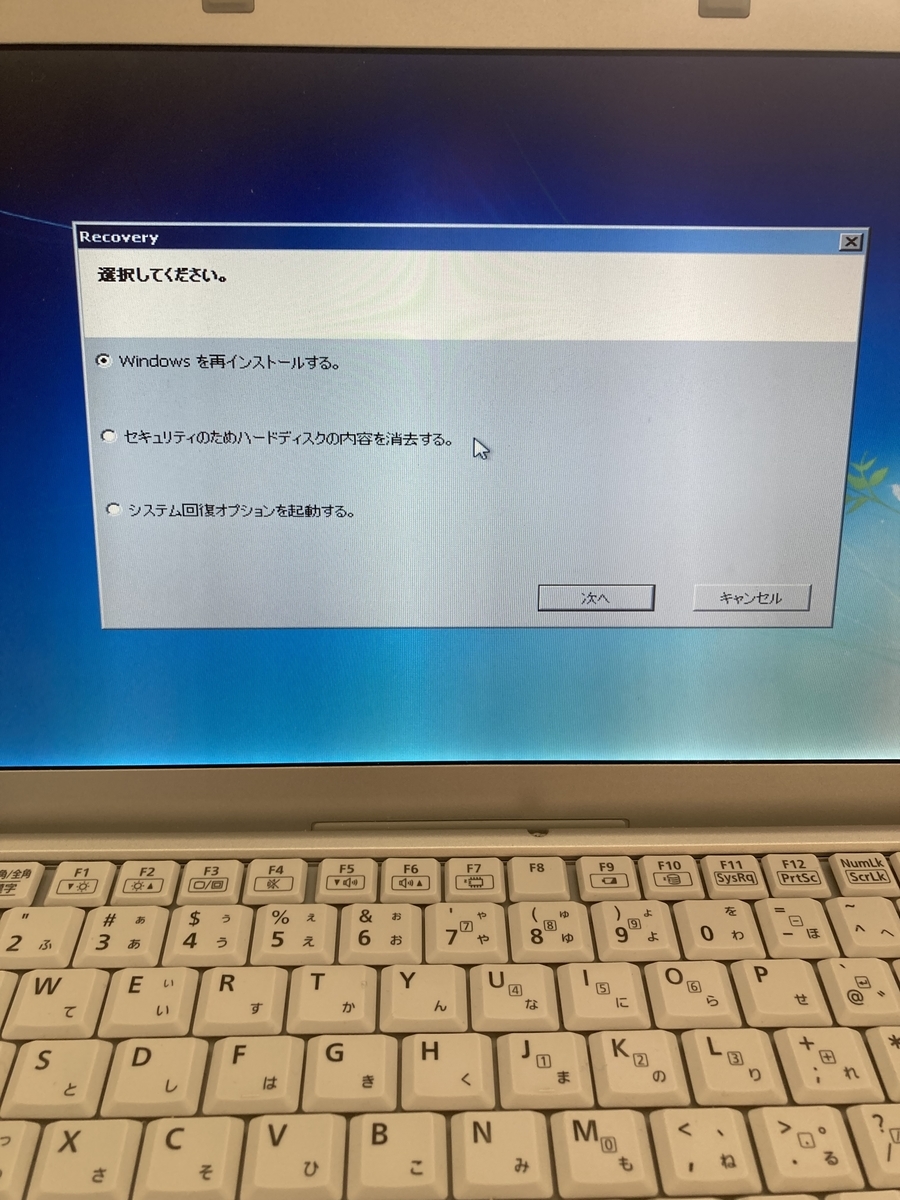
再インストール画面を押したら確認画面が出ます。
このまま続けます。
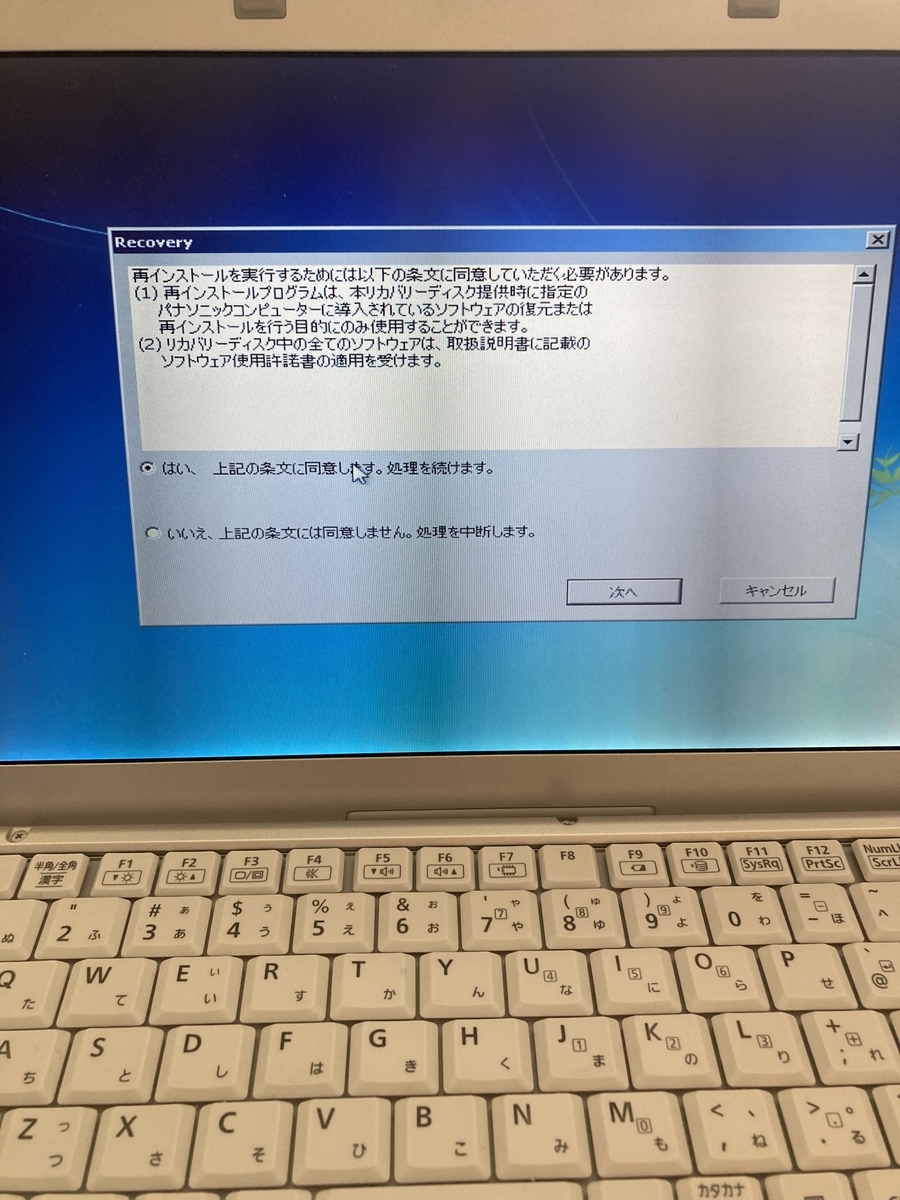
念のための再確認の画面が出ます。
そのまま進みます。
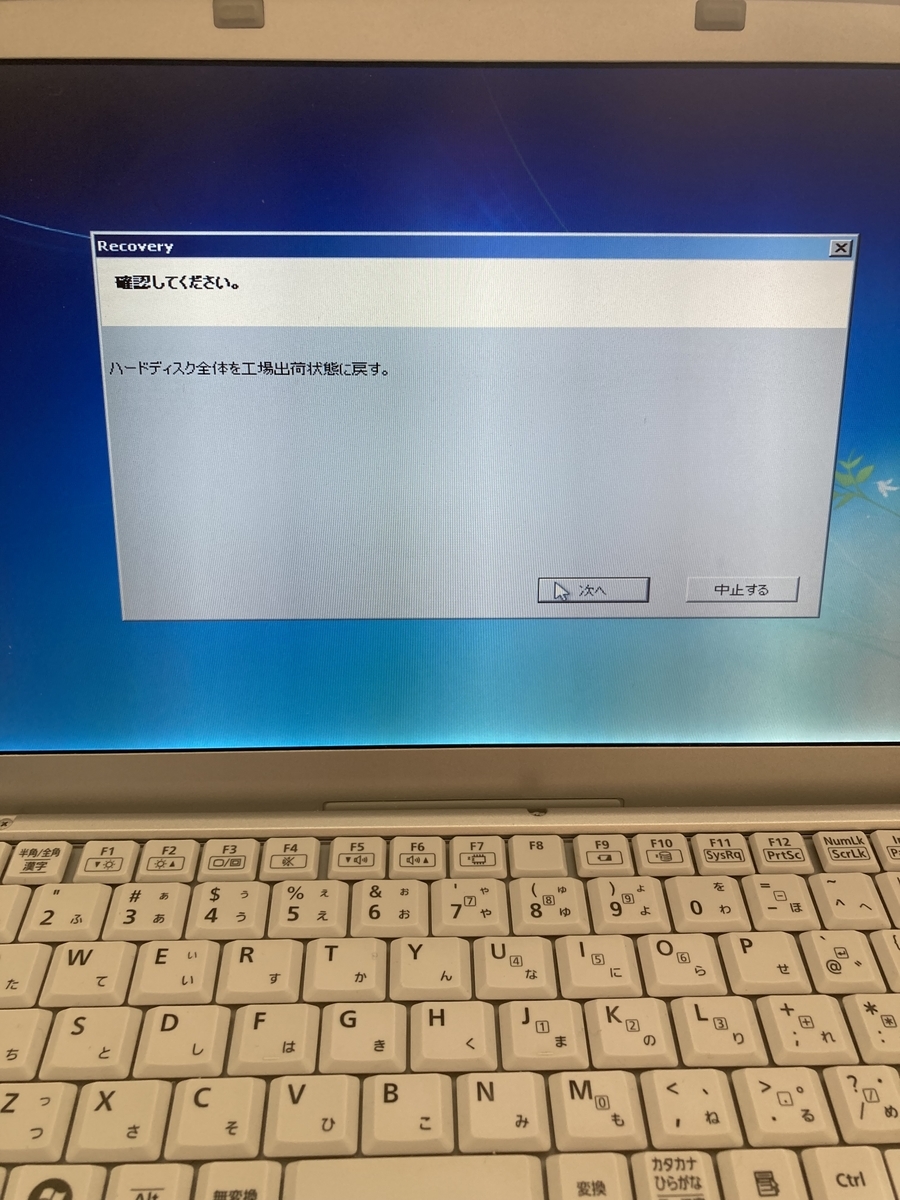
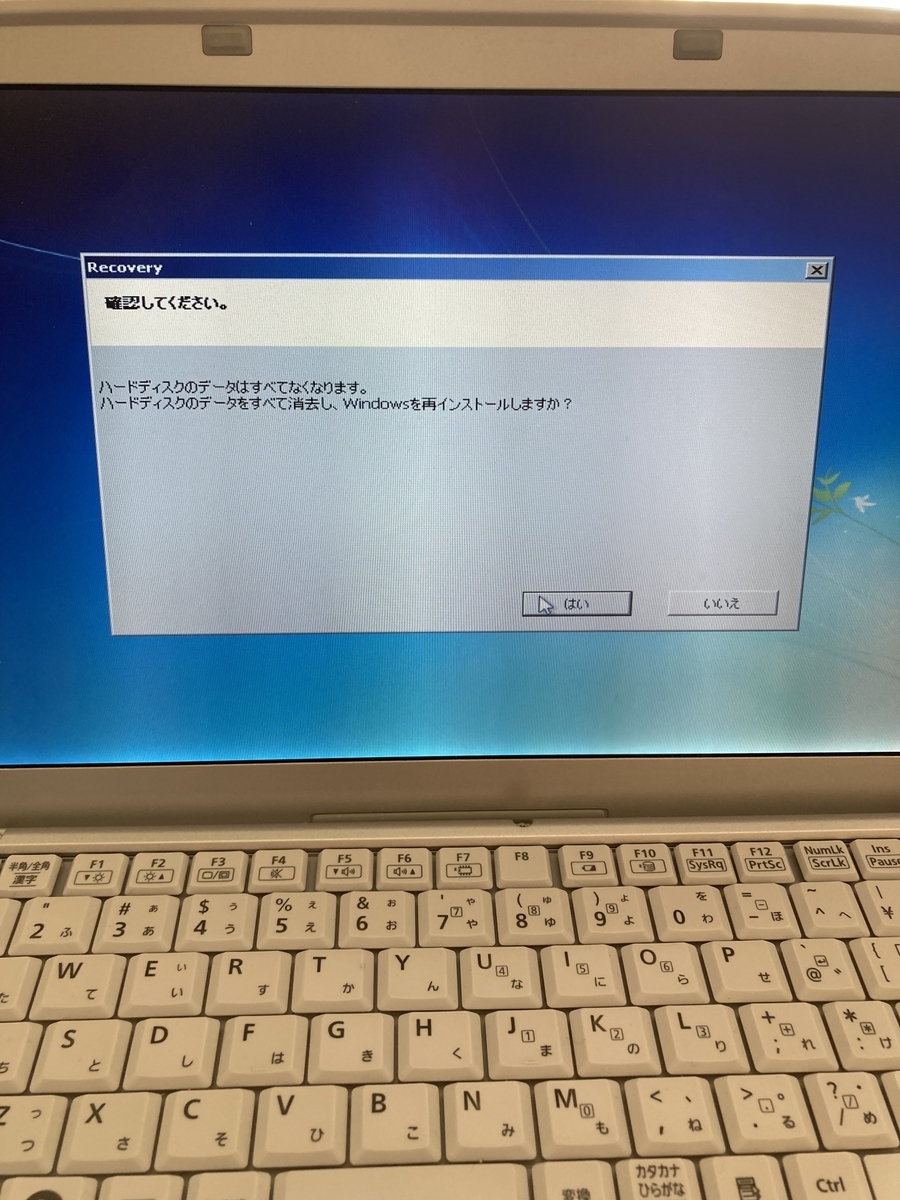
そのまま進むと、お待ちください画面が出ます。
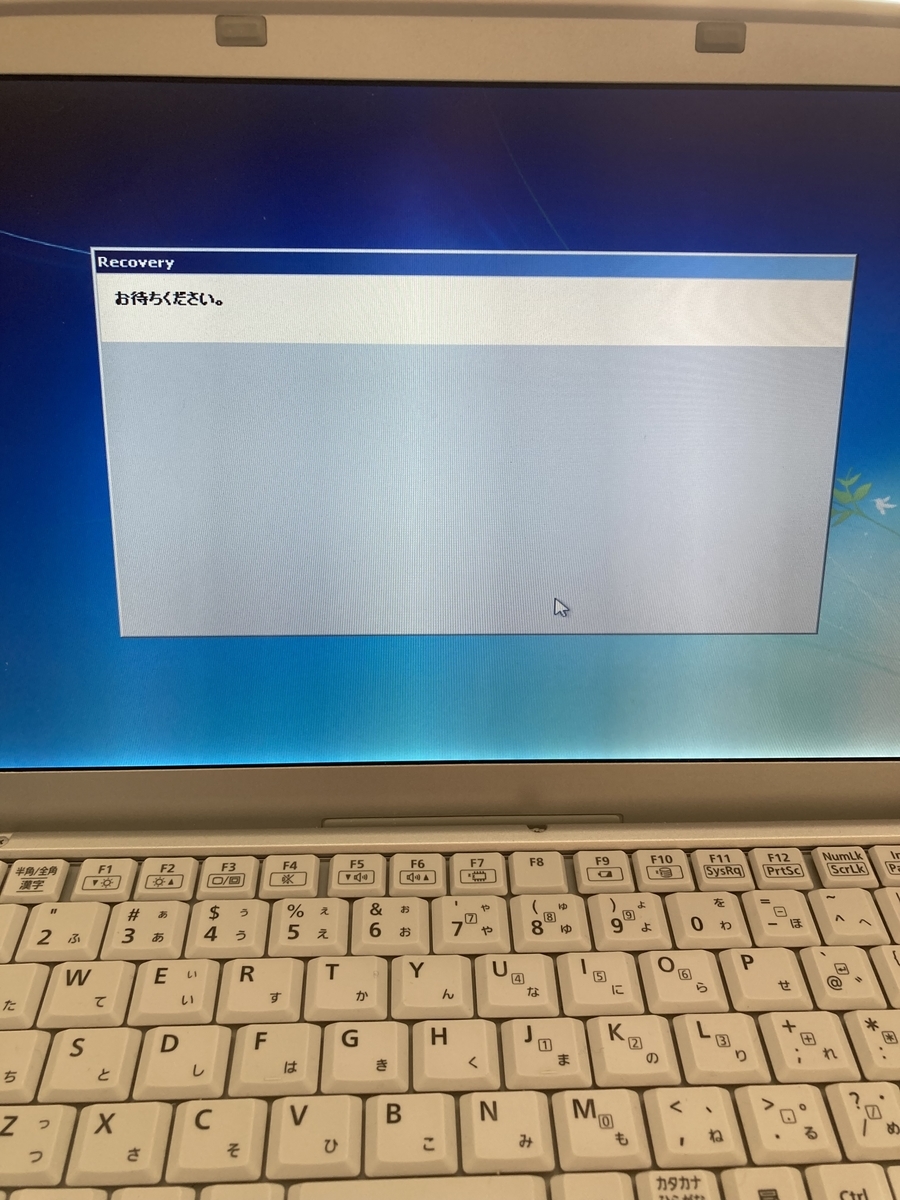
40分かかりますという連絡
usb2.0のDVDでのwindows7のインストールなので時間はかかります。
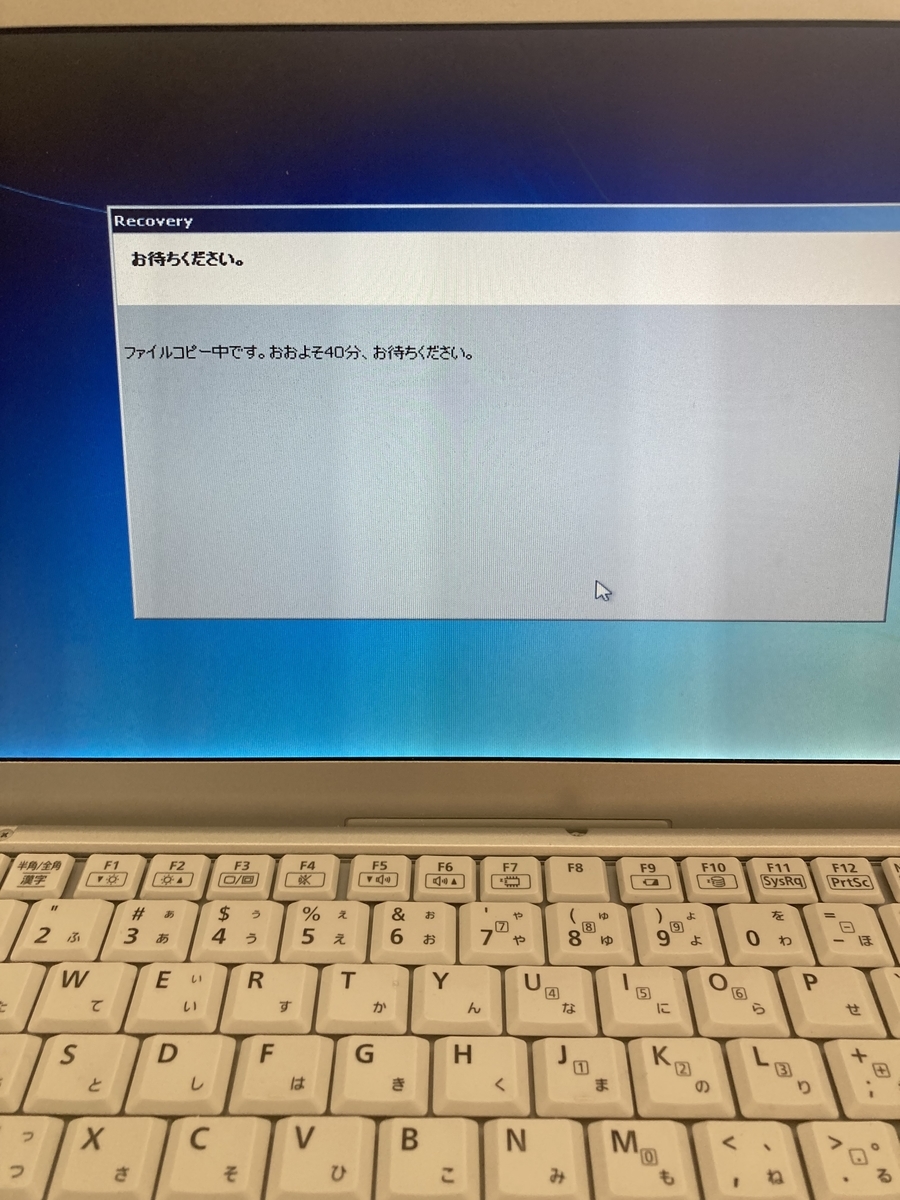
1-3 二枚目のディスクをいれます。無事に完了します。
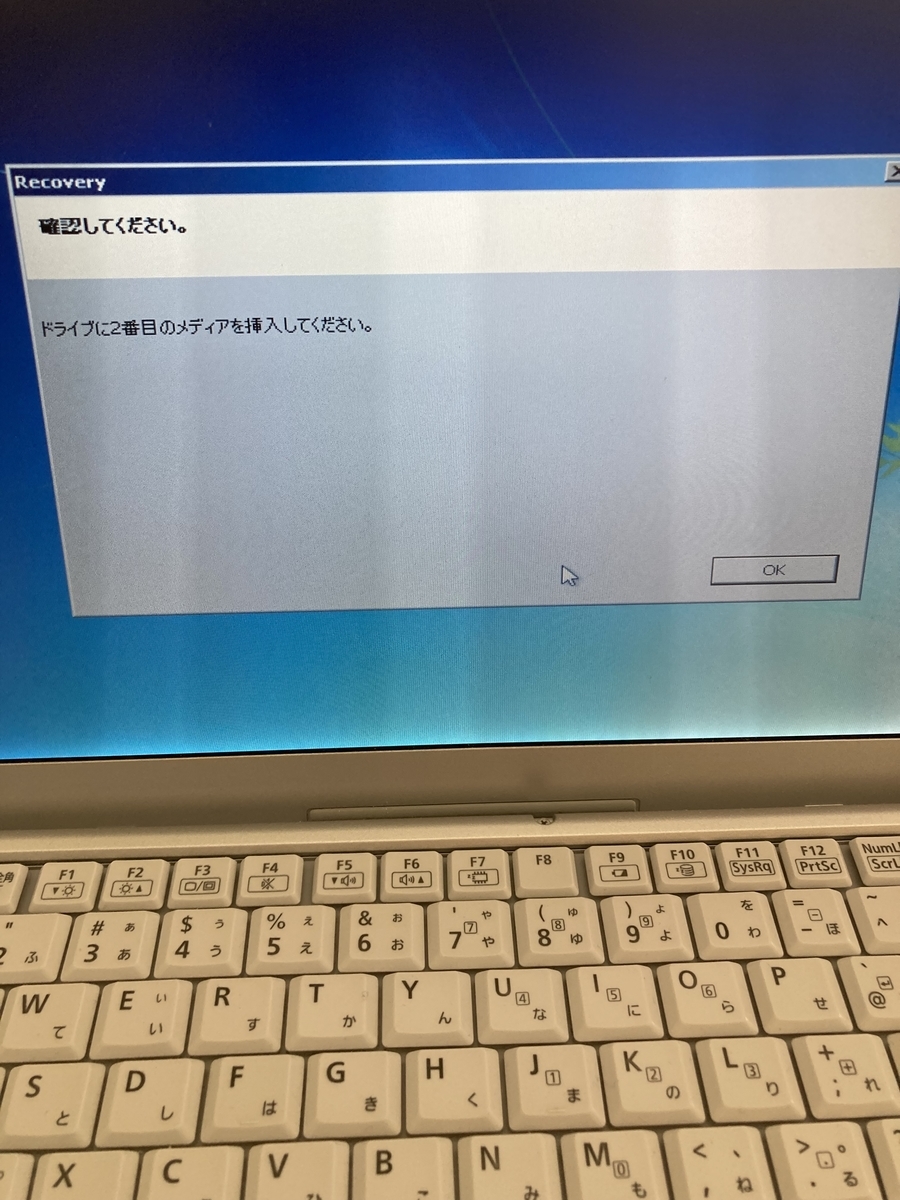

再度40分待ちます。
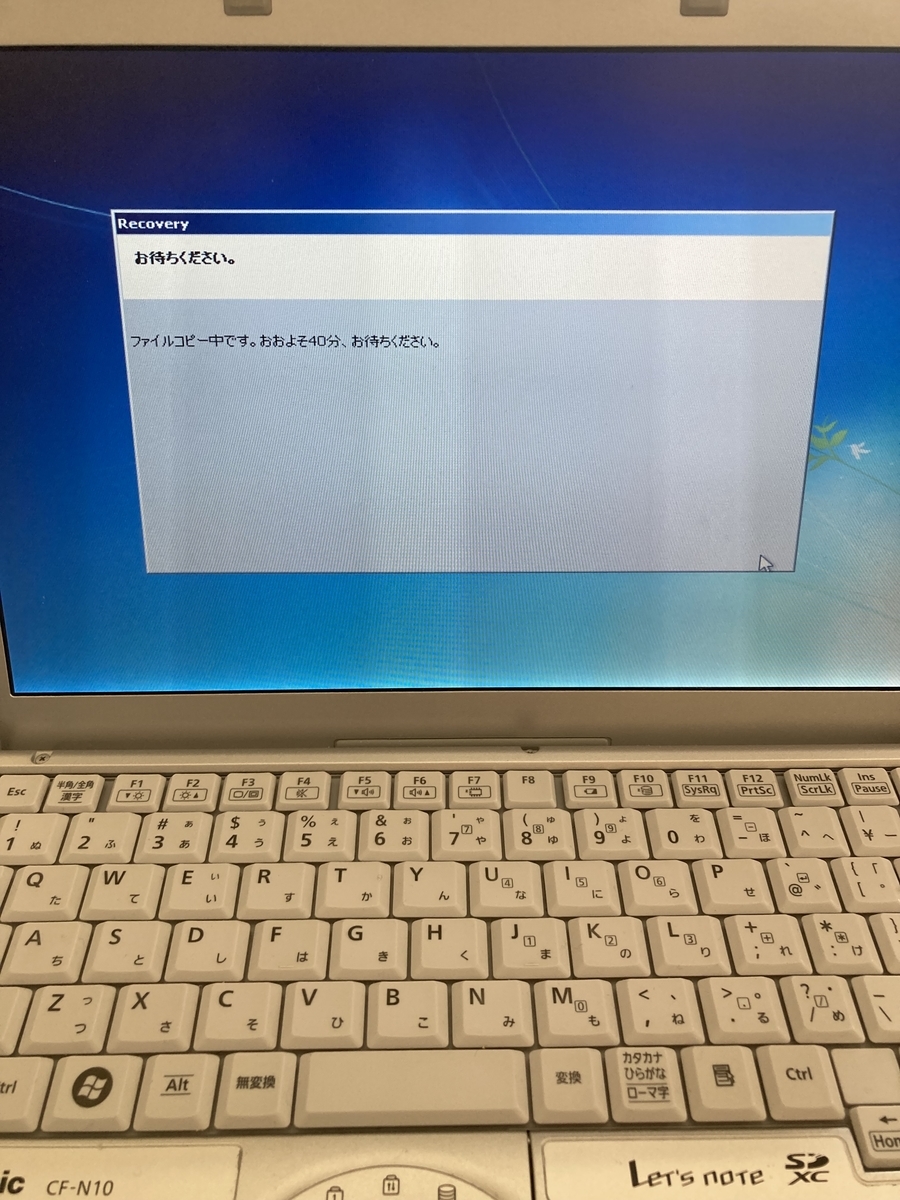
この画面が出れば、大丈夫です。(お待ちください画面)
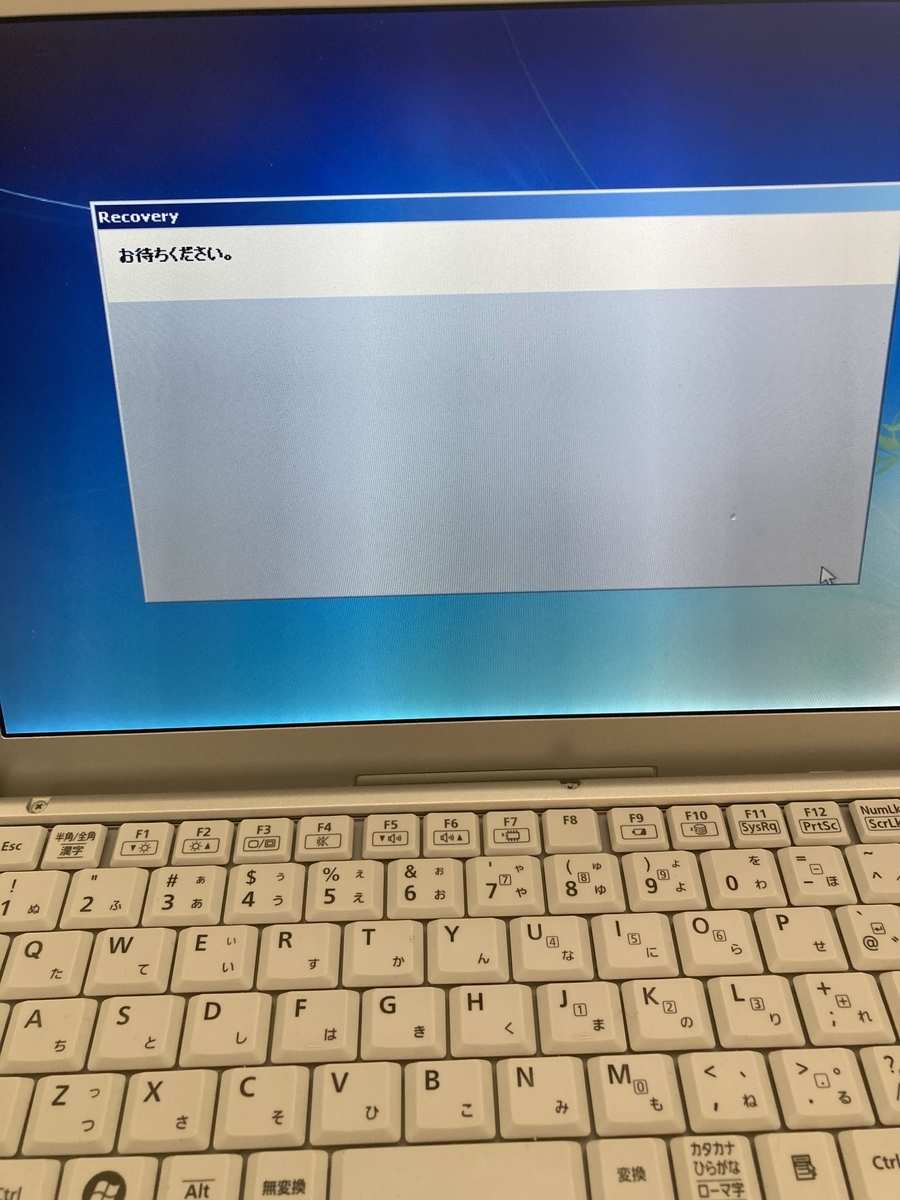
最後にイメージファイルのチェックです。

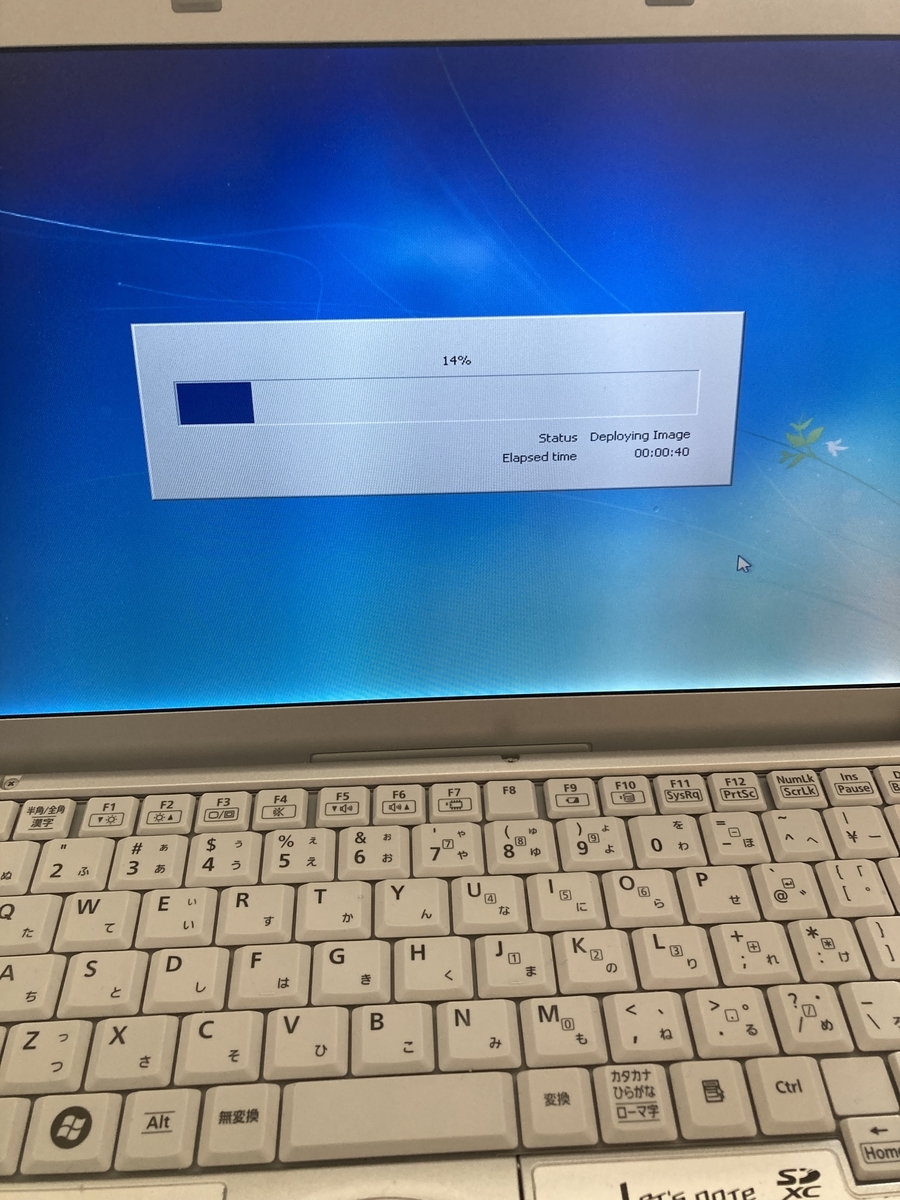
再インストール完了画面です。

デバイスのインストールと初期設定です。
お疲れ様でした。
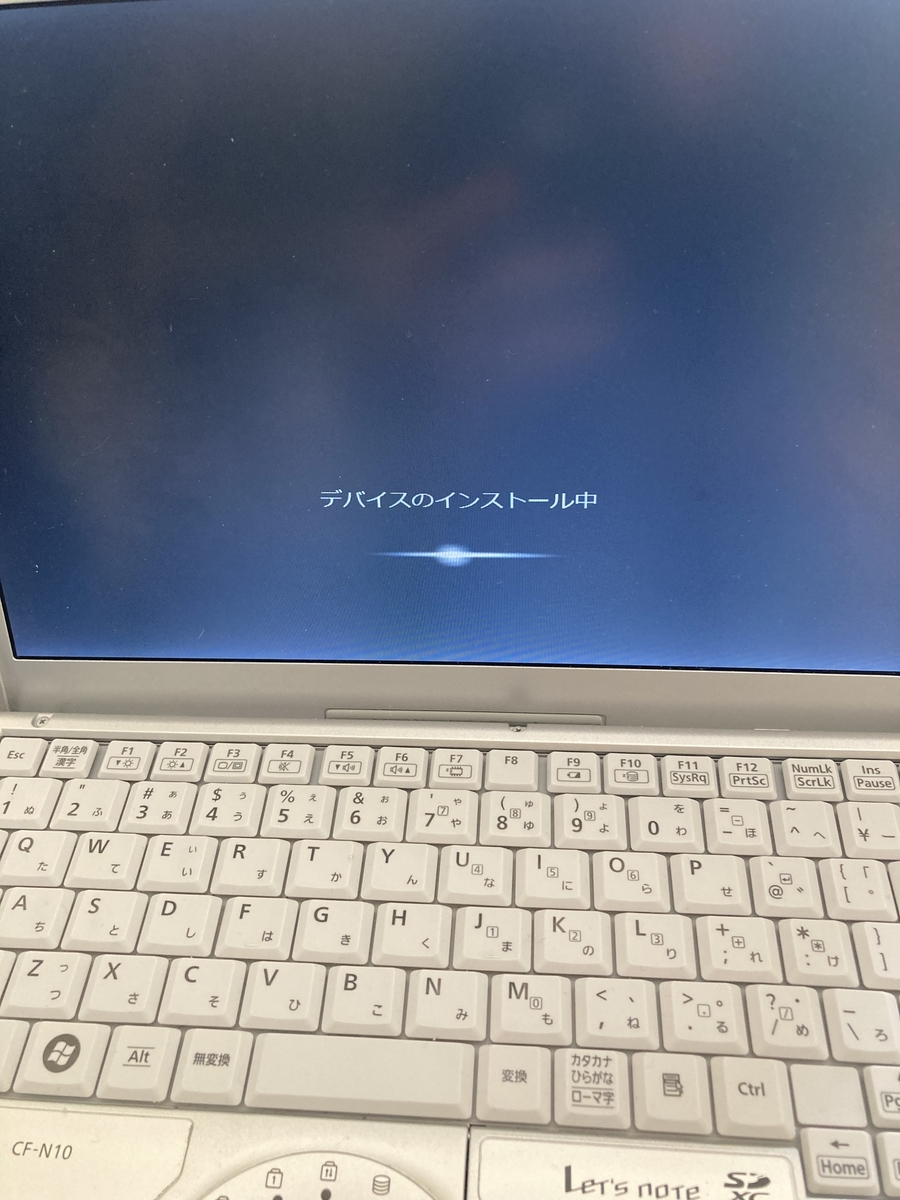
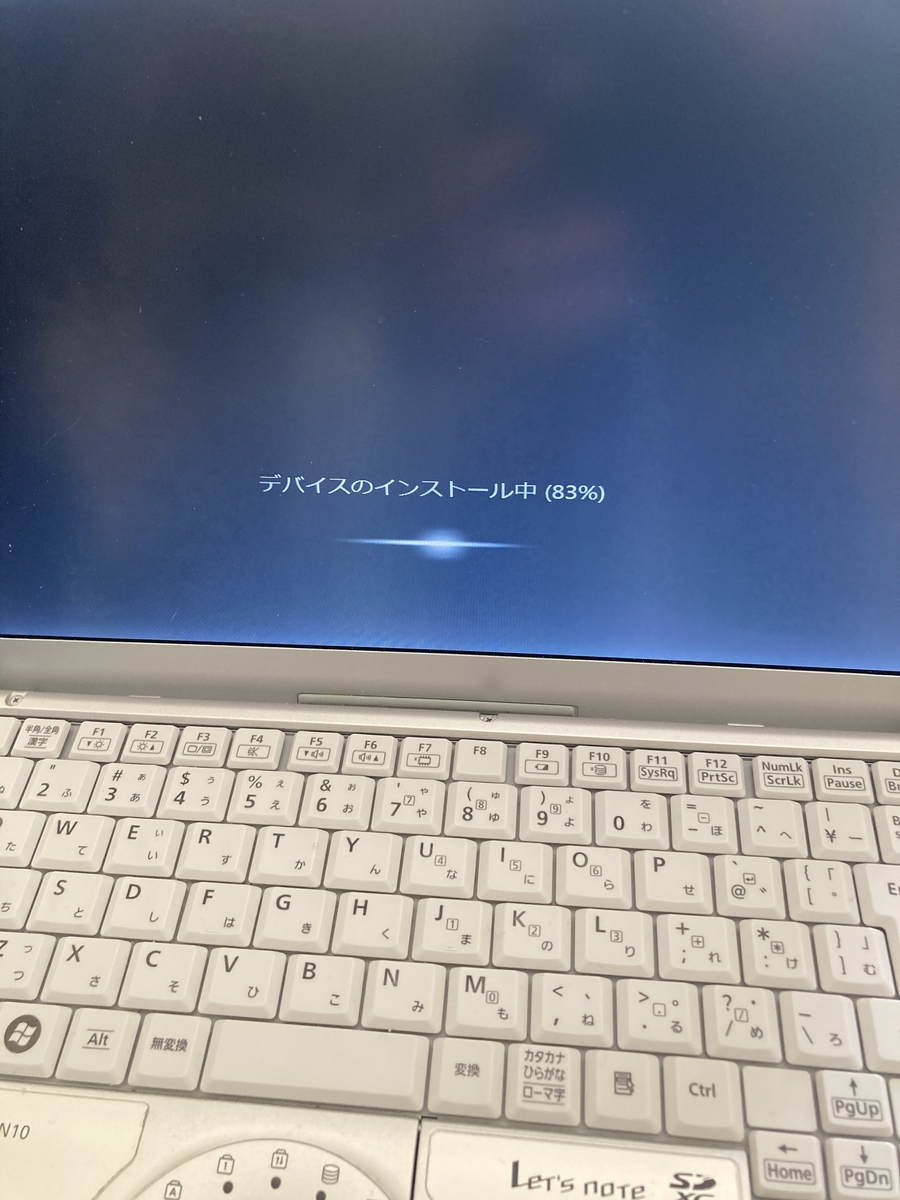

2.windows7で、インターネットにつなぐ。そのときに、セキュリティをすべて、きる。
windows7では、インターネットにつながらない状態でした。
そのため、どうにかつながる方法を探します。
エラー内容をよむと、セキュリティで止められているようなので、セキュリティの設定をとります。(後ほど画面写真をのせます。)
セキュリティは、以下の画面で、いろいろ設定できます。できる限り、セキュリティを取り除くと、インターネットに繋げました。

3.windows10をツールでダウンロードする。(32gb以上のusbに入れるのがおすすめです。)
以下のリンクから直接ダウンロードできます。32gb以上のusbに保存しましょう。
https://go.microsoft.com/fwlink/?LinkId=691209
リンクが変わった時のために、ダウンロードページを載せておきます。
4.上の3でつくった、usbで、windows10をインストールする。
windows7をインストールした時と同じように、usbをつないで、電源を入れます。
そして、panasonicのロゴが出ているときに、F2ボタンをおして、BIOSを起動します。
そして、usbから、起動ボタンを選びます。
(後ほど画面写真をのせます。)
あとは、画面に従えばいいです。
実は、outlookアカウントが必要になるかもしれないので、スマホでさくっとつくればいいと思います。
まとめ
windows7は、サポートが終わっているので、インターネットにつながらないという問題がおきたときに、自分で対処する必要があります。
せっかく、安く、きちんと動く、そして、壊れにくくて、メンテナンスやメモリの増加というパワーアップカスタムも自分でできるコンピュータがあるのだから、利用したほうがいいです。そのような考えで動いた人が、壁にぶつかるともったいないなと
思って備忘録を残しました。
2022/2/28 16:30初稿 2022/3/7 16:15更新画像追加