(自分の備忘録を兼ねて記事を書きます。)
僕はwindows7というパソコンを使っている。
マイクロソフトのosのサポートが切れていて、少し不安だ。
windows7では、zoomやteamsや何かのテレビ会議の背景ぼかしができない。
windows7では、githubというサービスが使えない。
つまり、windows7からwindows10に変える時期だということだ。
僕は2009年にでた、レッツノートのcf-n9という機種をプライベートのパソコンとして使っている。
レッツノートを使う理由は、壊れないからだ。
プライベートのパソコンだと一ヶ月は使わないことはざらにある。
時間が空いても壊れないであろうパソコンは、レッツノートだ。
その理由で圧倒的にレッツノートを使っている。そのレッツノートは、秋葉原のお店で中古で買っていた。
レッツノートのデータをクロスケーブルを使って移行する
本題に入ります。
windows7のデータをwindow10に写します(コピーします)。
調べたのですが、昔のパソコンは、usb-aがあまりスピードが出ません。
2010年ごろのレッツノートの弱点かもしれないです。
cf-n9、cf-n10のusb-aの規格は、usb 2.0です。usb 2.0は、2000年に出た規格で、
usb 3.0は、2008年に出た規格です。
usb 2.0のデータ転送スピードは、480M(0.48G)で、usb 3.0は。5000M(5G)で、10倍のスピードの違いです。
つまり、usb 3.0で転送するのに、1時間かかったら、usb 2.0では、10時間かかります。
これは結構だるいです。
また、usbを使って、ssdに保存していろいろ対処するには、ssdも買わないといけないです。新たなものを買うと出費もありますし、管理する手間があります。
そこで、調べた結果、LANケーブルで、データを写すのが300円くらいで出来て、
スピードも速いということがわかりました。
cf-n9のLANケーブルの転送スピードは、1G。最新のパソコンだと、10G出るようですが、このスピードで充分です。
というのも、usb2.0は、なんだか、フルスピードが出る気がしないです。
そして、1Gですと、一秒に1G転送できます。
100GのHDDのデータだと、100秒なので、2分です。
ケーブルの端子が古くなっていたりすると、転送スピードが落ちるみたいです。
落ちたとして、十分の一のスピードしか出なかった場合、100Gのファイルを転送する場合は、20分でいけます。
さらに、トラブルがあって、さらに十分の一の効率しか出なくて、つまり、
能力の1%しかでなくても、200分で出来ます。
なぜ、これほど、LANケーブルを信頼するかというと、
LANケーブルは、有線でインターネットで使われていて、長い間、かつ大量に使われていて、とても信頼性があるものだからです。
一方、usbは、結構壊れるものだからです。
ということで、LANケーブルでデータ移行することにしました。
LANケーブルで移行することにしたのですが、インターネットには、あまり情報がありませんでした。
というのも、最近のパソコンは、usbでデータを移行することが多くなっています。
このことに加えて、LANケーブルでデータ移行する場合は、パソコンのネットワークの設定を変更する必要があって、知識や能力が必要だからです。
そこを抑えておけば、300円で、データ移行できるので、大変有効です。
メーカーも、ssdやhddやusbのケーブルが売れるので、そちらの記事が多くなっています。LANケーブルは、安いですから。
実作業
まず、LANケーブルを買います。
それは、クロスケーブルというのを買わないといけないです。
これは、パソコンのデータを共有するために効率のいいケーブルです。


このケーブルを使って、データ移行元パソコンとデータ移行先パソコンをつなぐのですが、設定が必要です。
パソコンのデータ転送設定作業
以下の5ステップで出来ます。
ステップ1:パソコンの共有ネットワーク上の名前の設定(移行元パソコンと移行先パソコン)
ステップ2:パソコンのIPアドレスの設定(移行元パソコンと移行先パソコン)
ステップ3:移行先パソコンのデスクトップに共有フォルダをつくる。そして、その共有フォルダがほかのパソコンから作業できるように設定する。(移行先パソコン)
ステップ4:移行元パソコンから、移行先パソコンのデスクトップに、コピーアンドペーストでデータをうつす(移行元パソコンと移行先パソコン)
ステップ5:移行元パソコンと移行先のパソコンの共有設定を、共有しない設定に戻す(移行元パソコンと移行先パソコン)
ステップ1:パソコンの共有ネットワーク上の名前の設定
パソコンの名前を確認して、移行先のパソコンと移行元のパソコンで、お互いをうまく見つけてねという意味だと思っています。
このパートの最終ゴール
フルコンピュータ名とワークグループを設定します。
移行先パソコン(windows10)
移行先パソコンは、windows10で以下のように設定します。
このパートの最終ゴール
フルコンピュータ名:USER-2←(移行元パソコン_windows7と違う名前)
ワークグループ:WORKGROUP←(移行元パソコン_windows7と同じ名前)
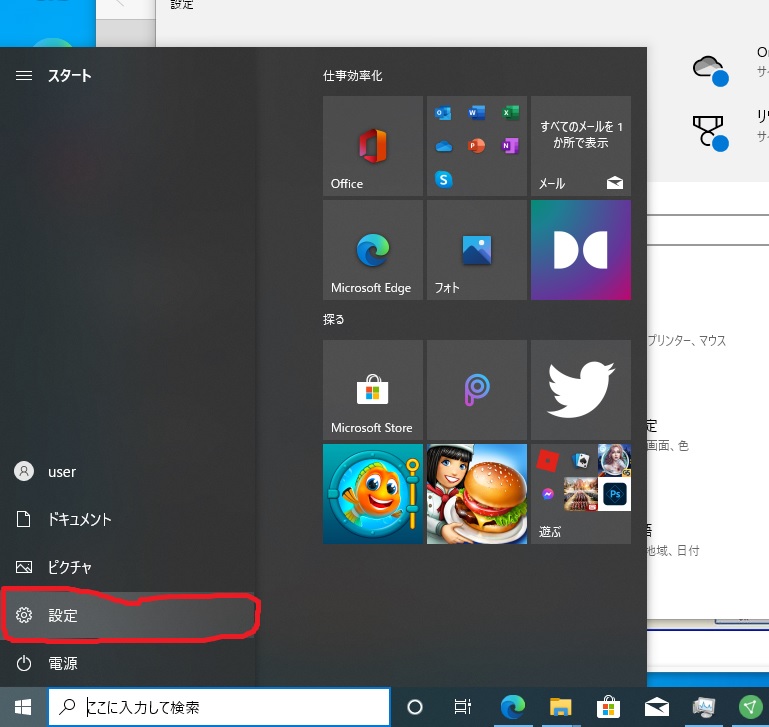
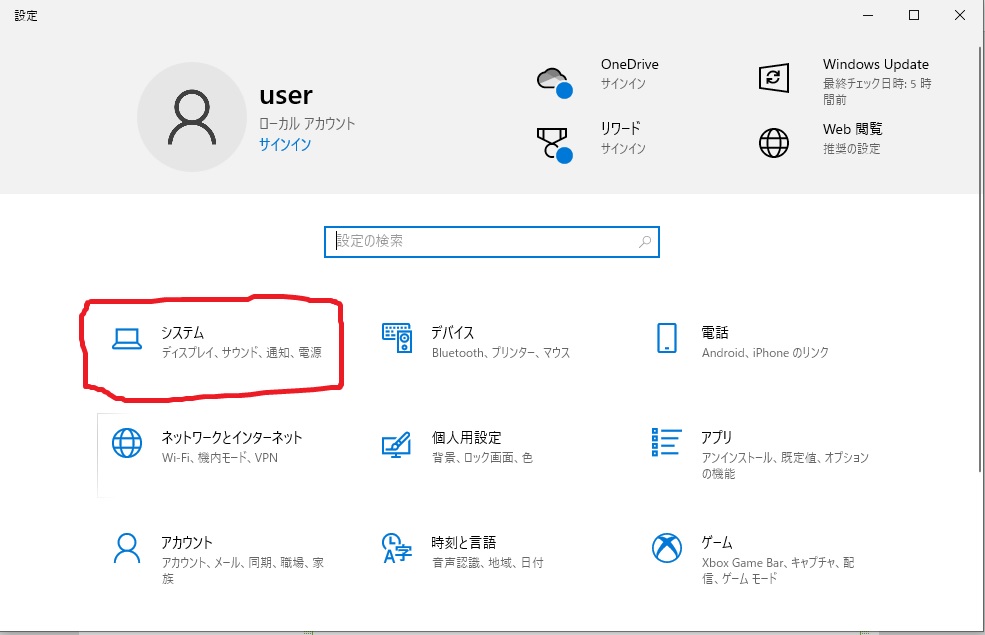

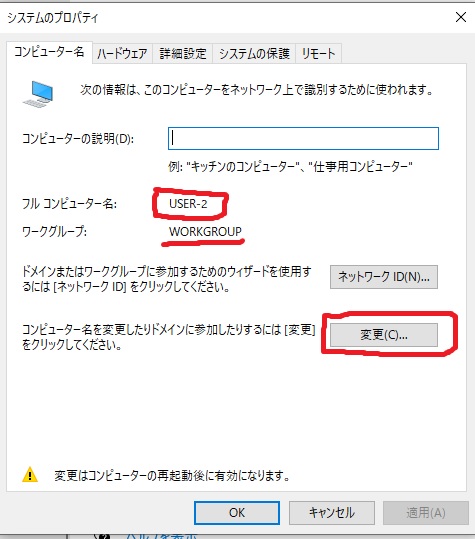
移行元パソコン(windows7)
移行元パソコンは、windows7で以下のように設定します。
このパートの最終ゴール
フルコンピュータ名:user-PC
ワークグループ:WORKGROUP


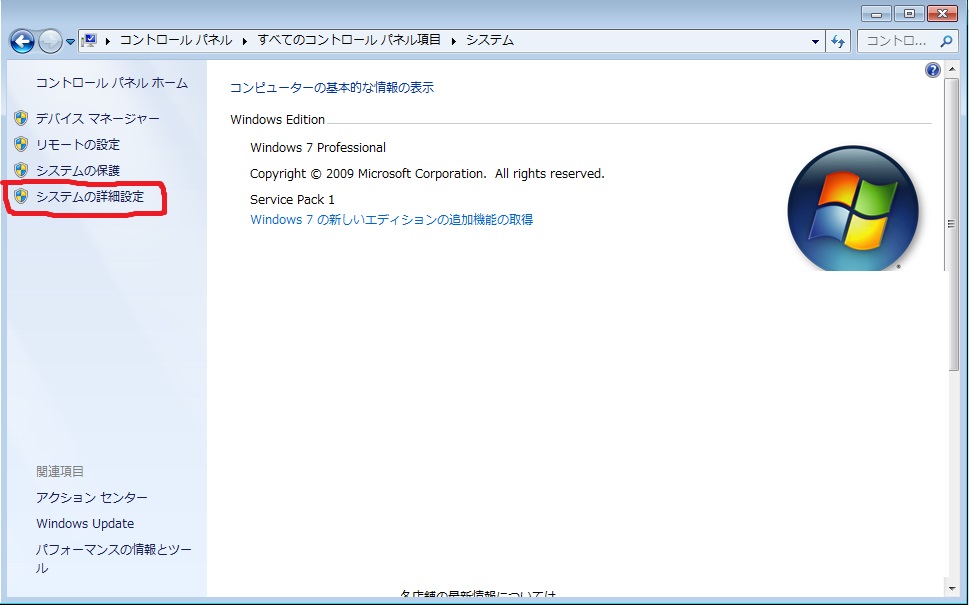
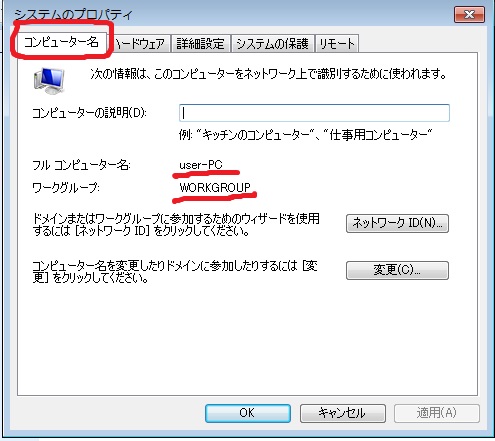
ステップ2:パソコンのIPアドレスの設定
移行元パソコンのIPアドレスの設定をします。パソコンの名前で認識したら、お互いが情報をやりとりするために、接続するイメージだと思っています。
移行先パソコン(windows10)
移行先パソコンは、windows10で以下のように設定します。
このパートの最終ゴール
IPアドレス:192.168.0.2
サブネットマスク:255.255.255.0
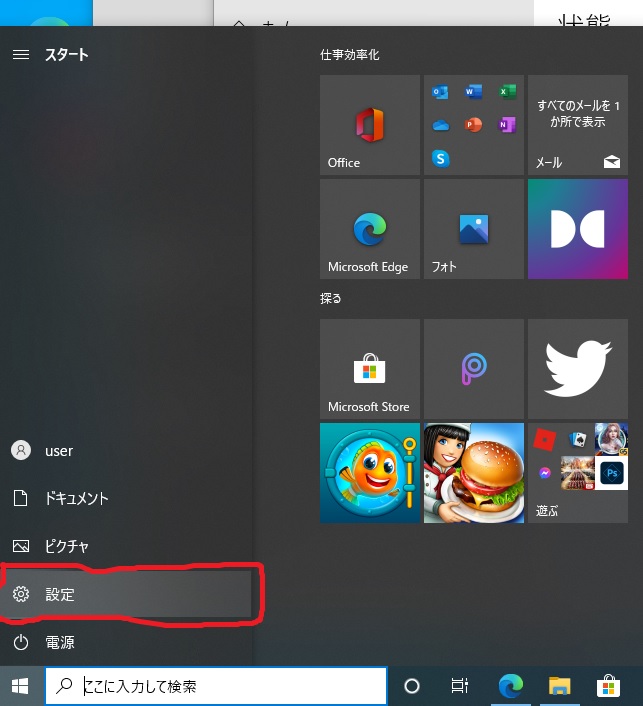
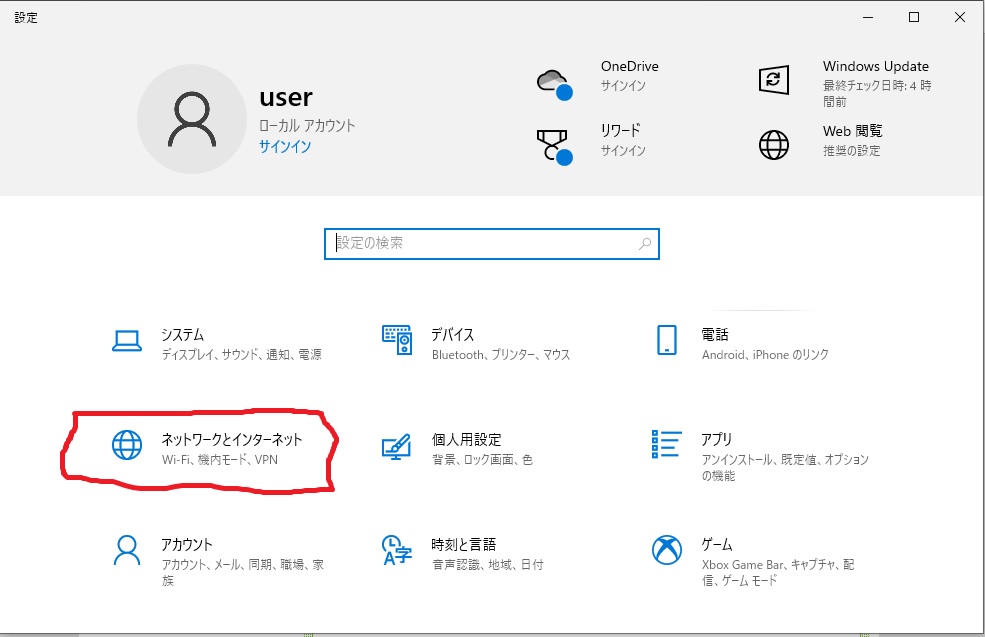
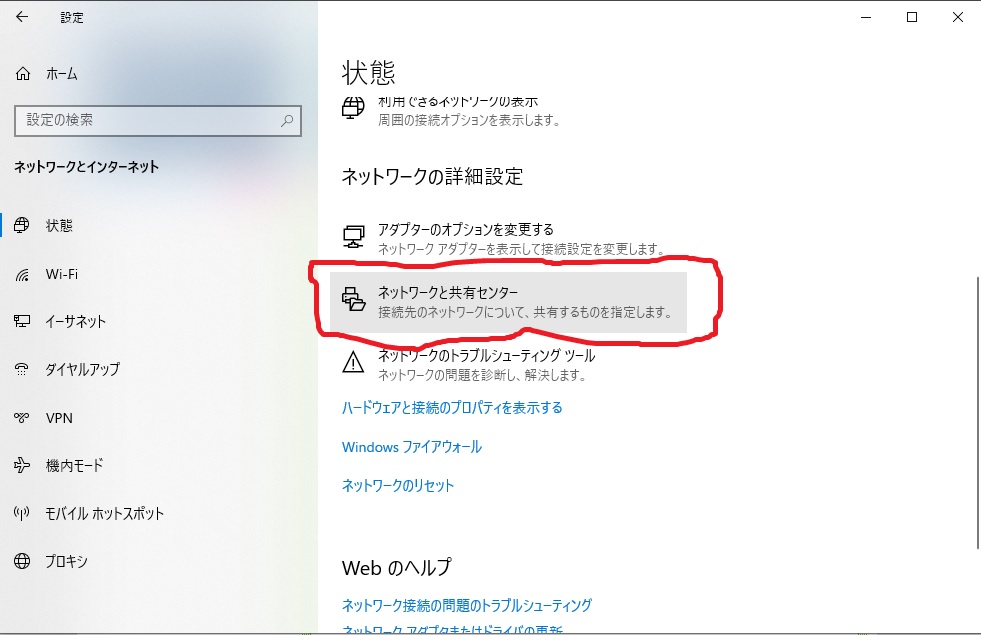

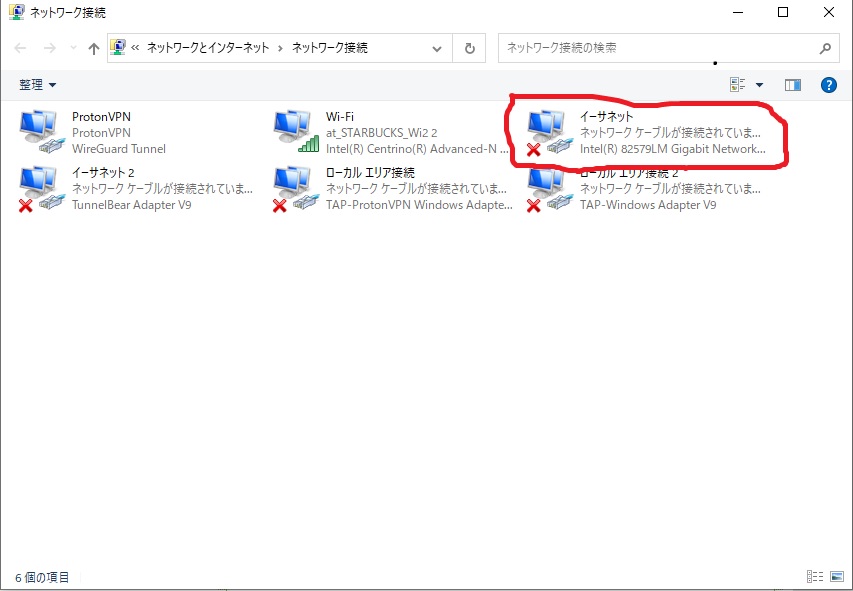
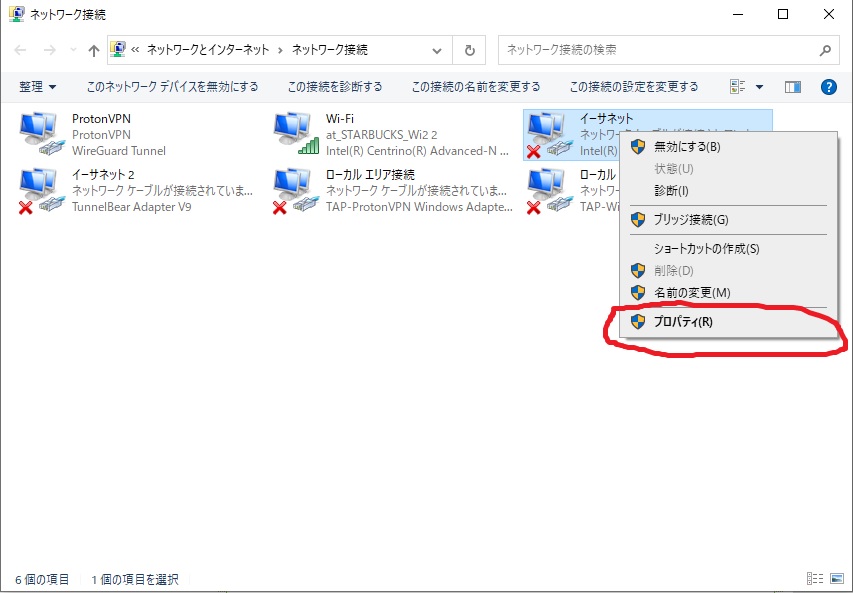

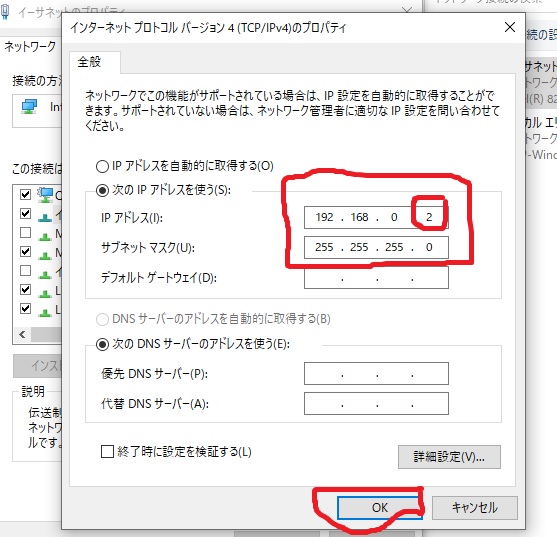
移行元パソコン(windows7)
移行元パソコンは、windows7で以下のように設定します。
このパートの最終ゴール
IPアドレス:192.168.0.1←(移行先パソコン_windows10と違う名前)
サブネットマスク:255.255.255.0←(移行先パソコン_windows10と同じ名前)
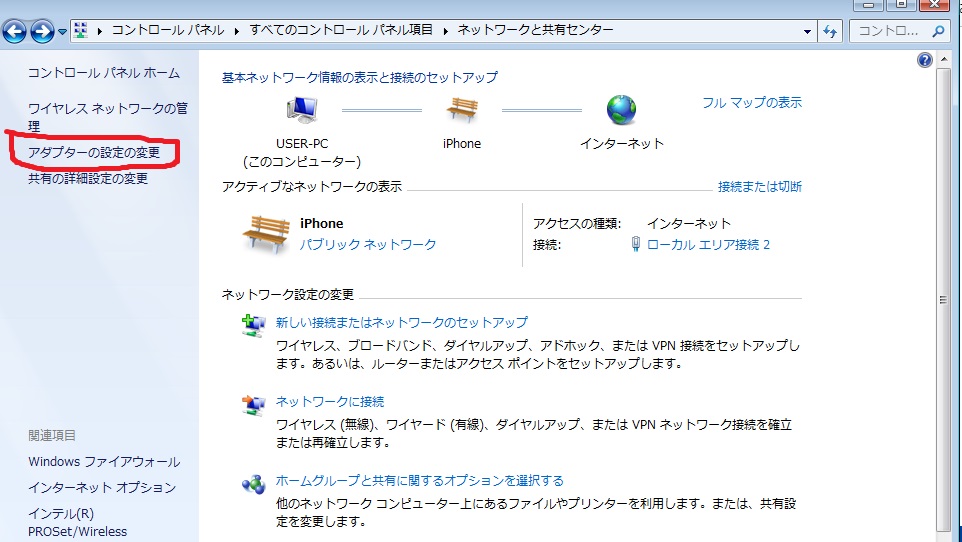
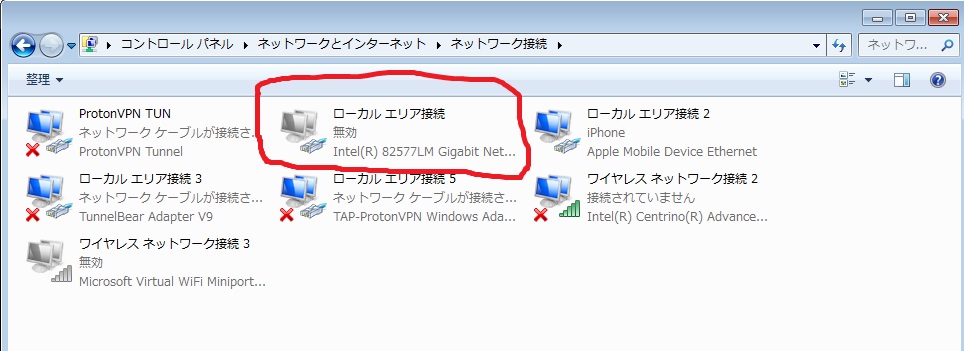
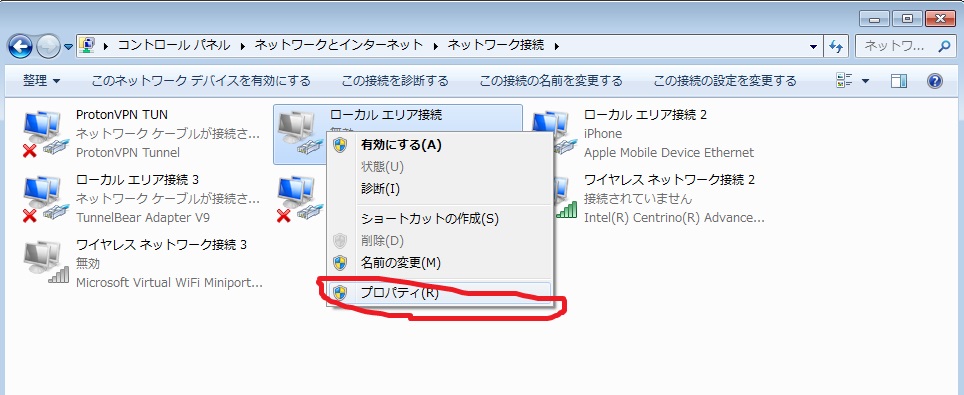

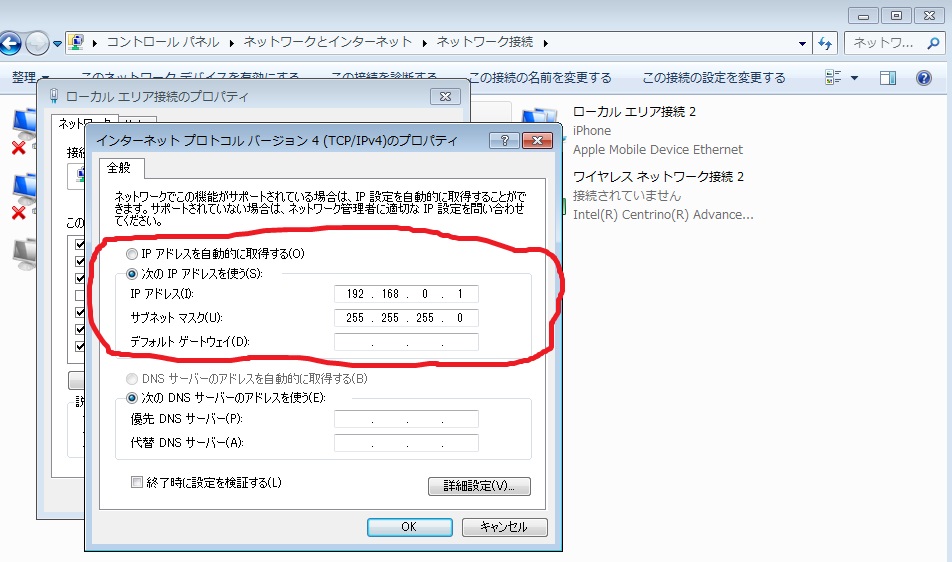
ステップ3:移行先パソコンのデスクトップに共有ファイルフォルダをつくる
移行先パソコン(windows10)
1.移行先パソコンのデスクトップに共有ファイルフォルダを作ります。移行元のパソコンから作業するフォルダです。デスクトップ上に右クリックで、新しいフォルダを作ってください。名前は、共有フォルダAとつけてください。
2.デスクトップ上に作った共有フォルダAの設定をします。
このパートの最終ゴール
共有フォルダの共有設定で、everyoneからの共有を追加して、共有ボタンを押すことです。

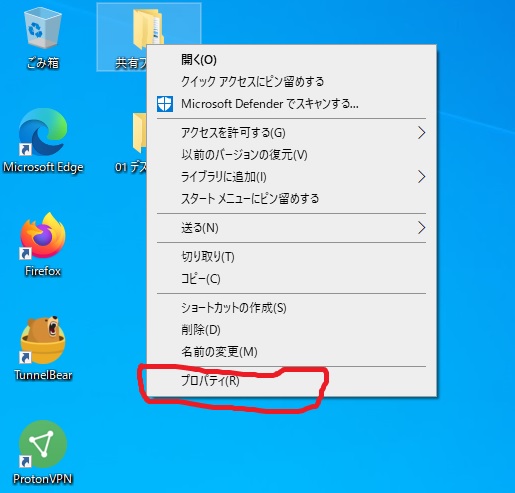
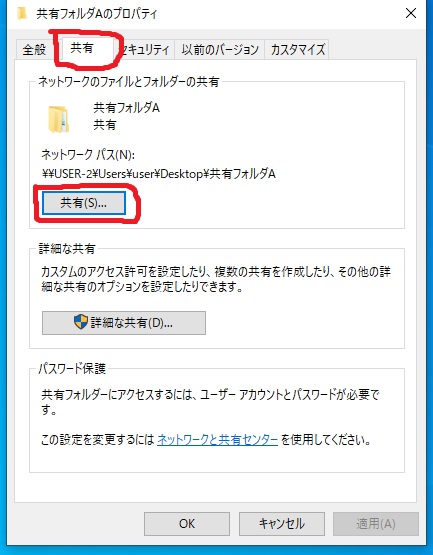
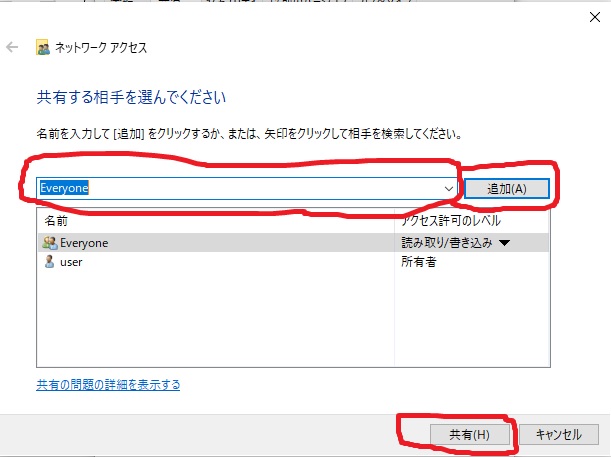

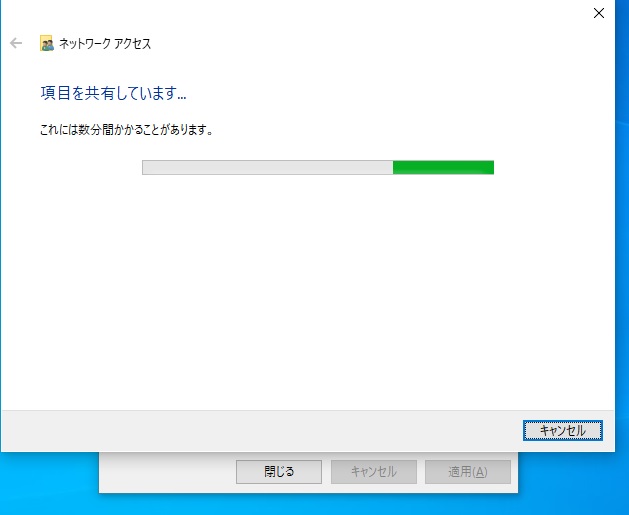

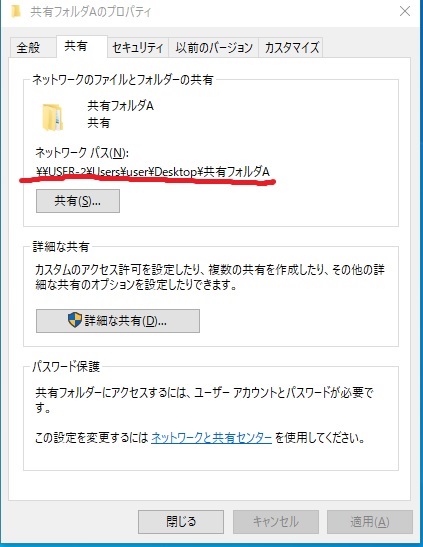
移行元パソコン(windows7)
作業なし
このパートの最終ゴールなし
ステップ4:移行元パソコンから、移行先パソコンのデスクトップに、コピーアンドペーストでデータをうつす
移行先パソコン(windows10)
ケーブルをつなぎます
このパートの最終ゴール
1.ローカルエリア接続を有効にする
2.ネットワークの探索を有効にする
3.パブリックフォルダーの共有を有効にする
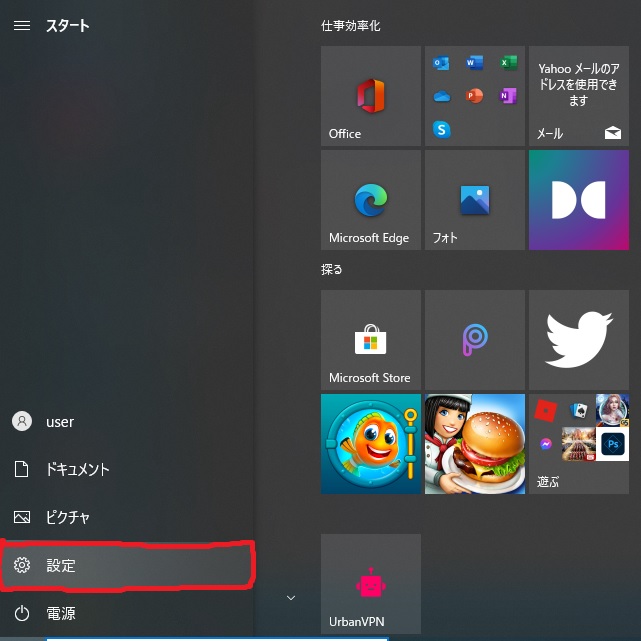
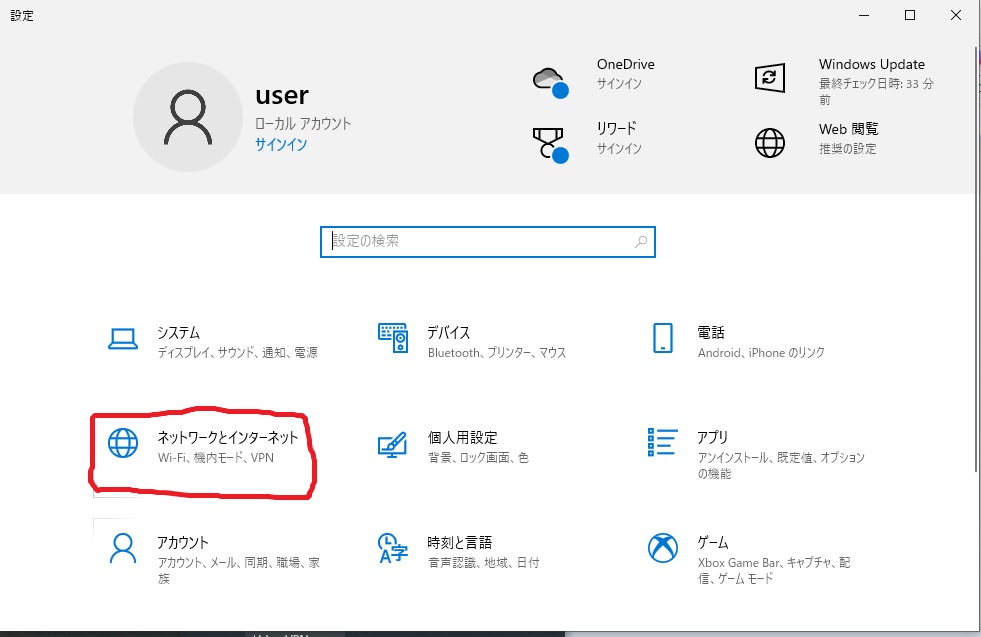
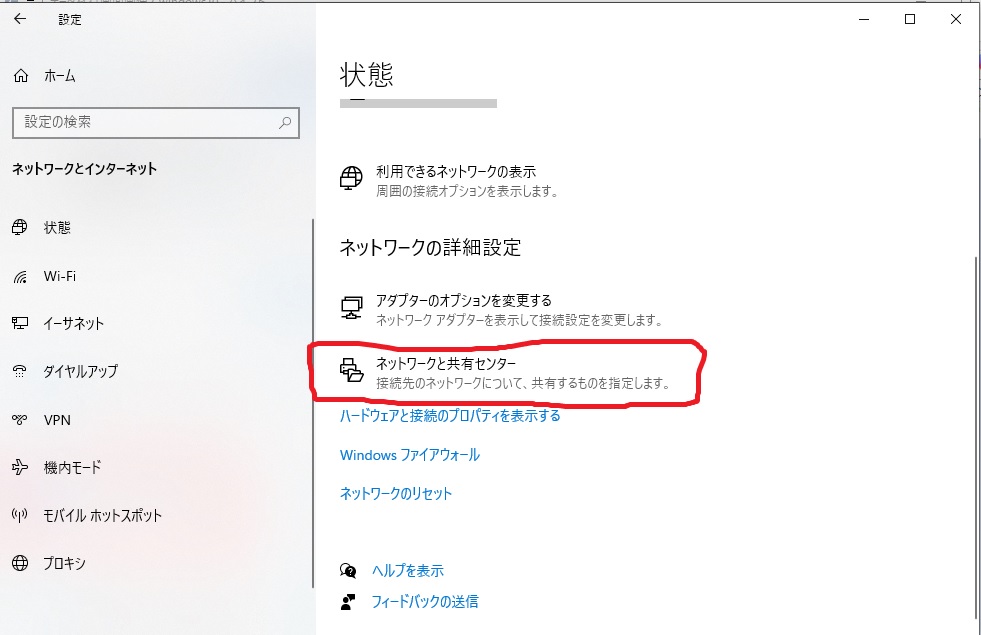

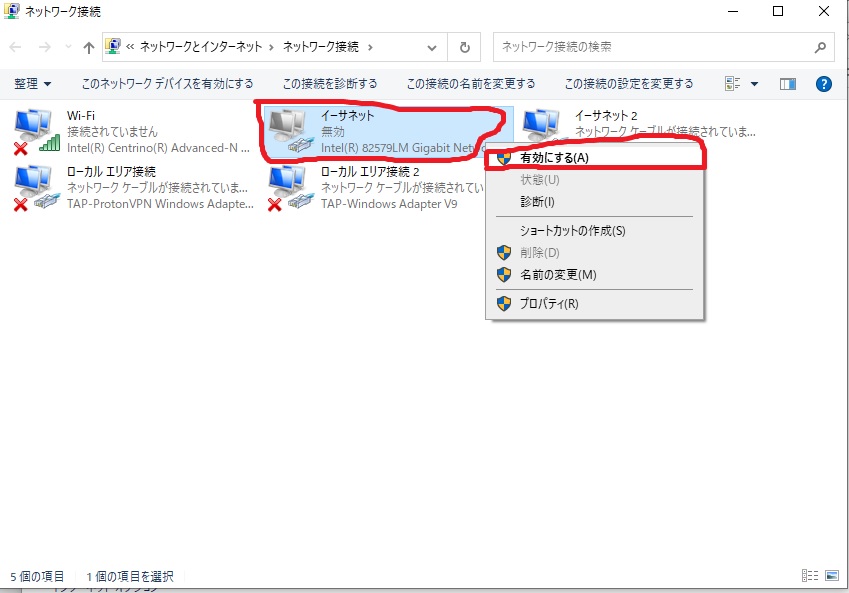
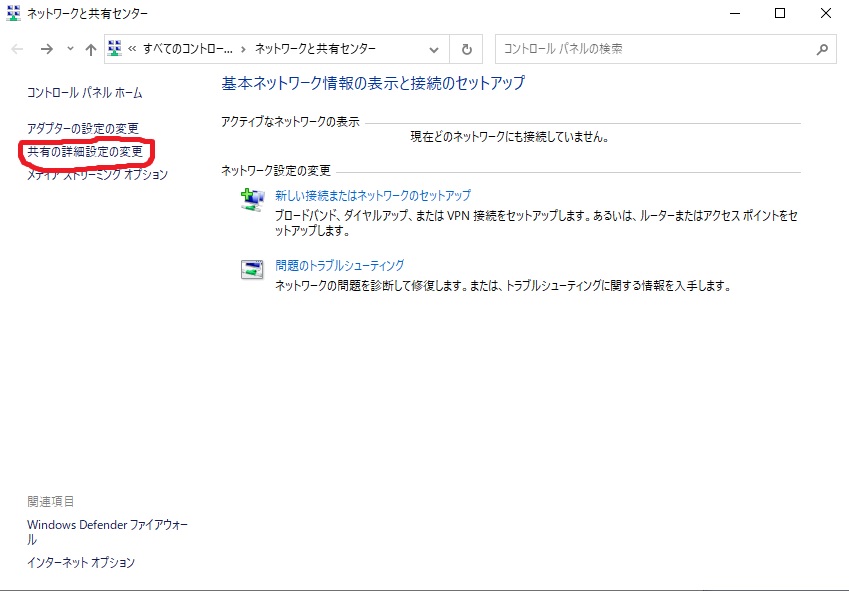
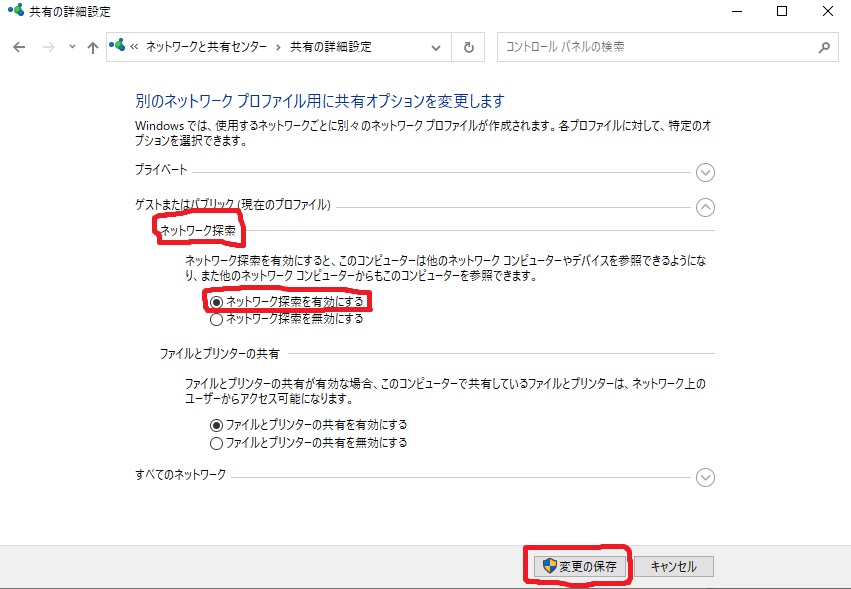
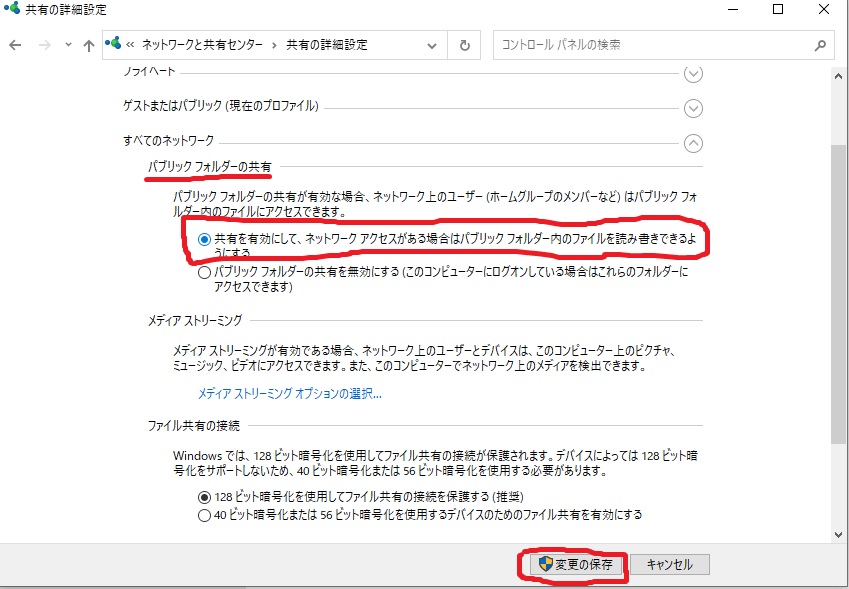
移行元パソコン(windows7)
ケーブルをつなぎます
このパートの最終ゴール
1.ローカルエリア接続を有効にする
2.ネットワークの探索を有効にする
3.パブリックフォルダーの共有を有効にする(←画面コピーを忘れました。移行先パソコンwindows10のパブリックフォルダーの共有を有効にするのところを参考にしてください。)
4.移行先パソコンをネットワークで見つける!
5.移行元パソコンのcフォルダのデータをコピペに移す。
移行先パソコンの共有フォルダに、データをコピペでうつす。
移行元パソコンの移したいデータ(cフォルダすべて)を右クリックでコピーします。
移行先パソコンの共有フォルダAにペーストで貼り付けます。
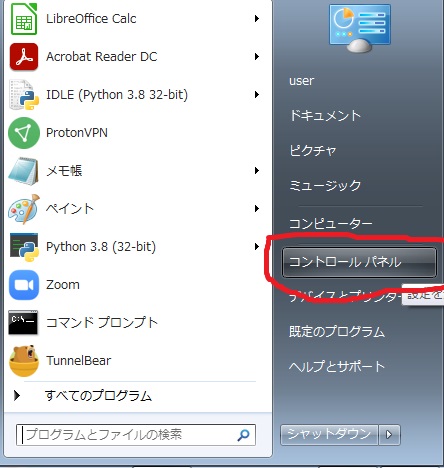

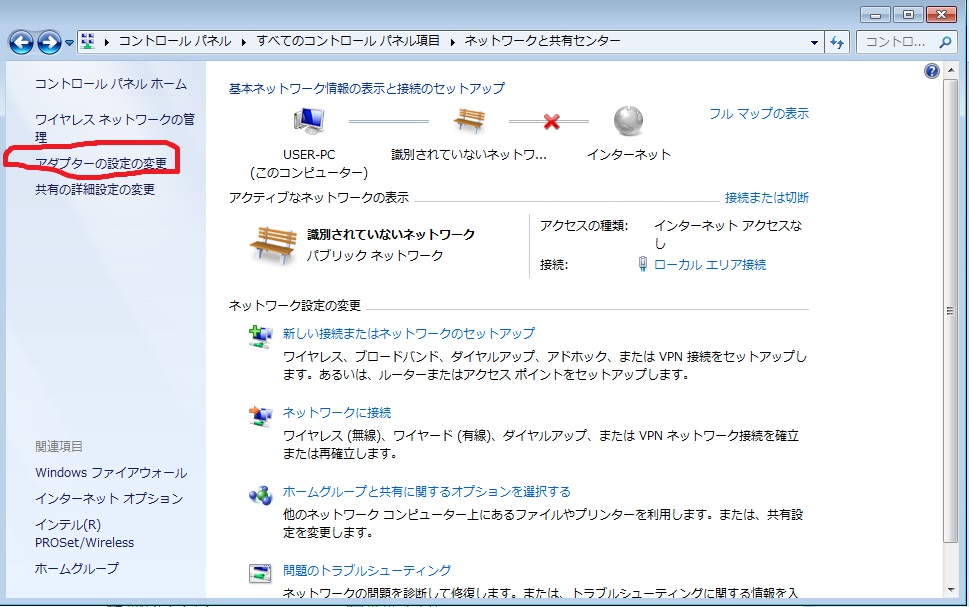
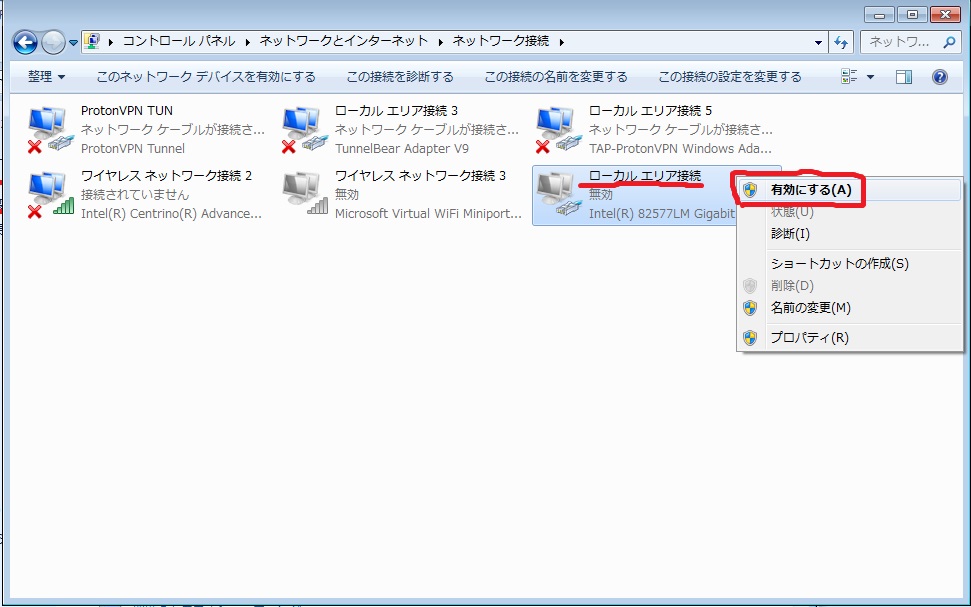
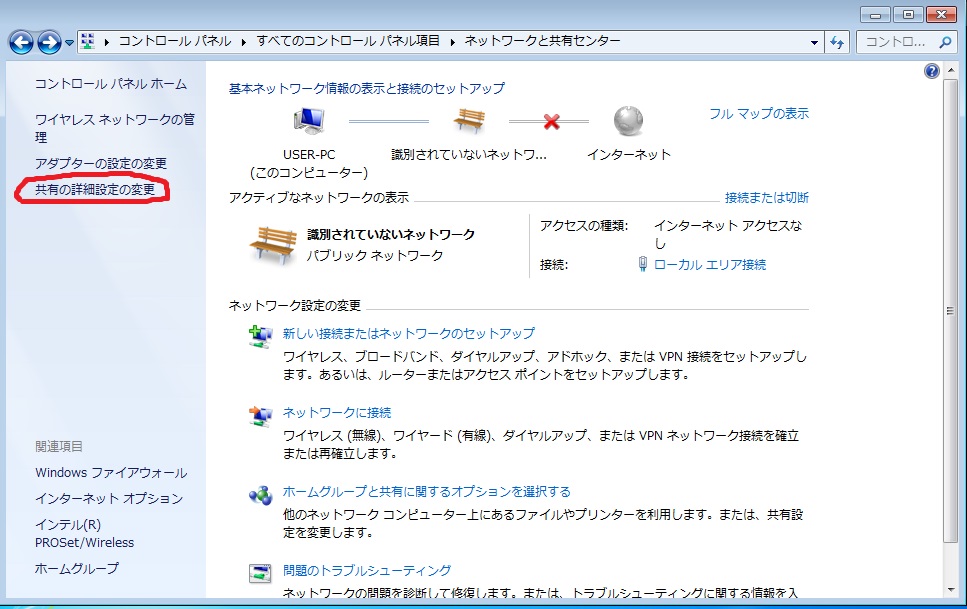
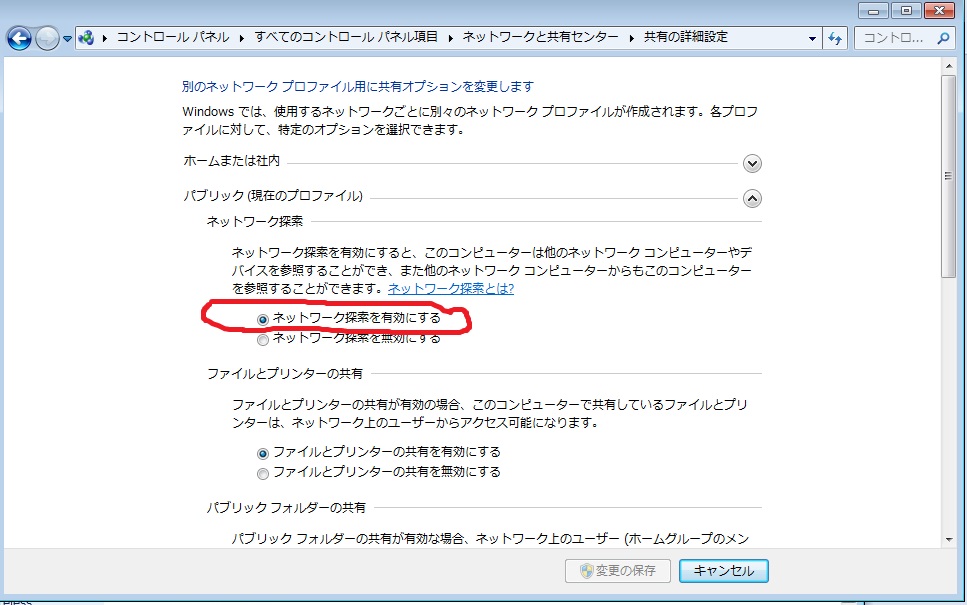
ここまでやれば、以下のように見つかるはずです。
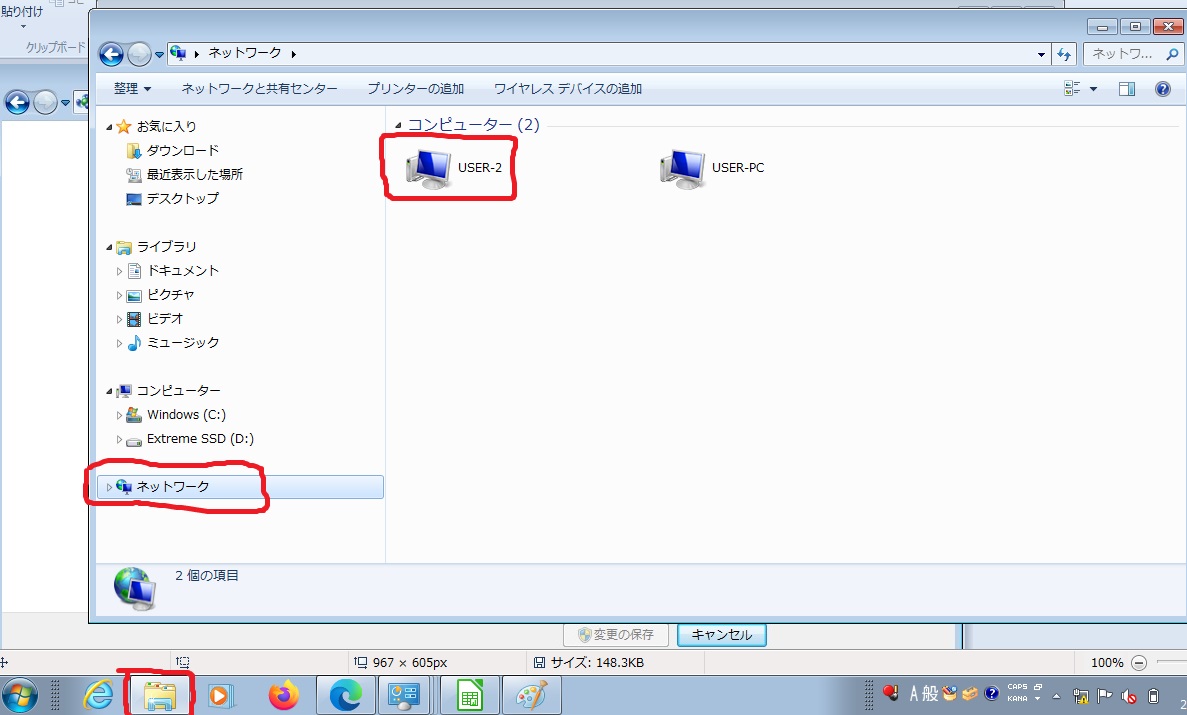
見つからない場合は、ドキュメントを開いて、
¥¥192.168.0.2を入力してください。
(私の場合は、¥¥192.168.0.2¥users¥user¥Desktopで移行先パソコンのデスクトップを表示できるはずです。¥users¥user¥Desktopは、パソコンの設定によるので、¥¥192.168.0.2で確かめてください。)

(2022/3/12追記)
同じようにやりましたが、windows10を再インストールしたら、パスワードロックがかかって以下のようになりました。
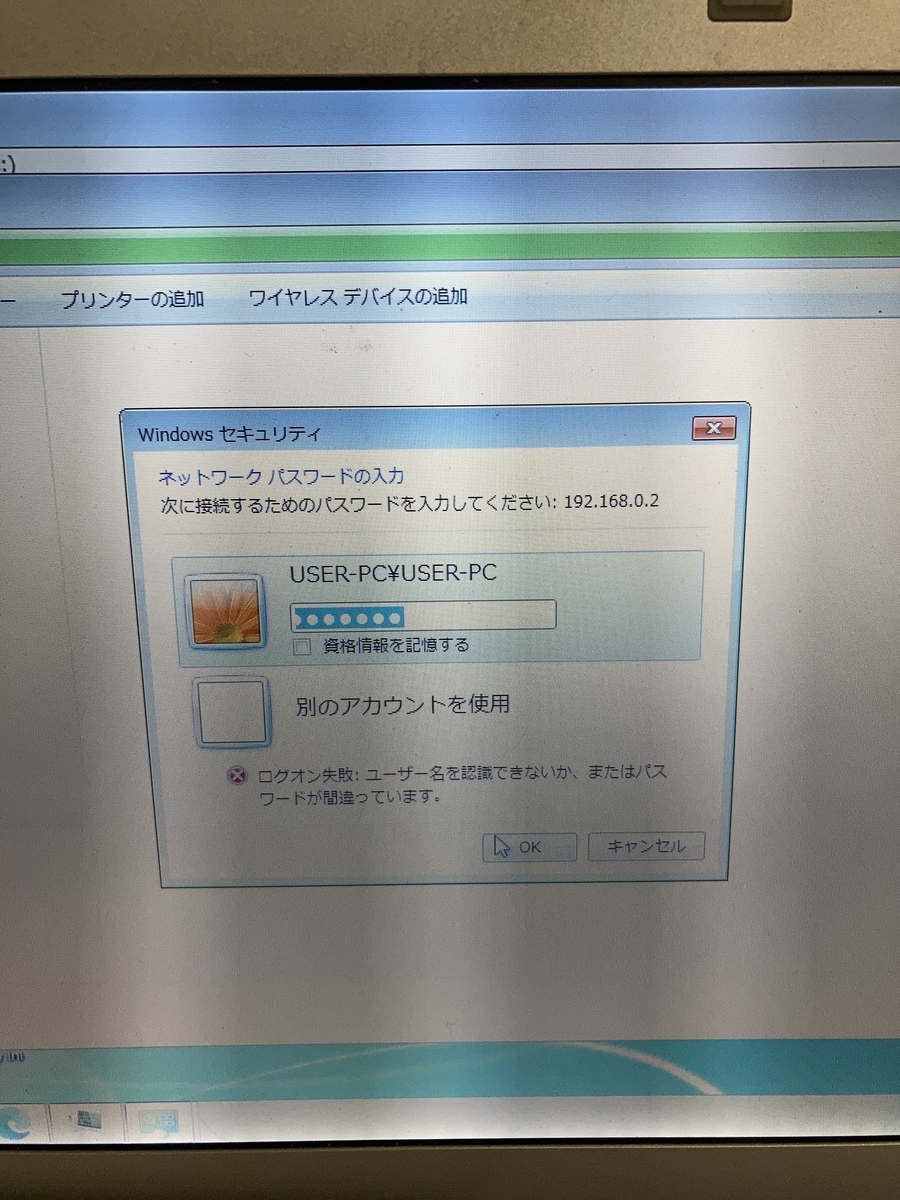
設定した覚えはないので、ネットワークのパスワードをとりあえずすべて解除します。
(windows10側の作業)

以上の作業をおこなうと、以前と同じように、データを移せました。
2022/3/12追記おわり。
5.最後に貼り付けます。コピーアンドペーストしてください。
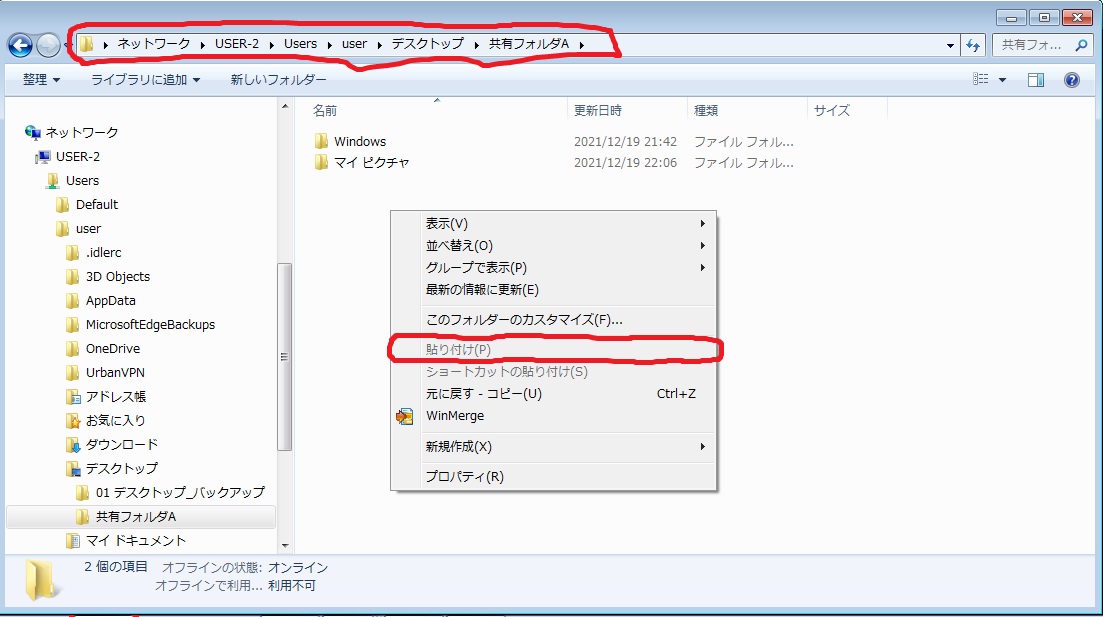
はじめの頃
全然スピードが出ませんでした!
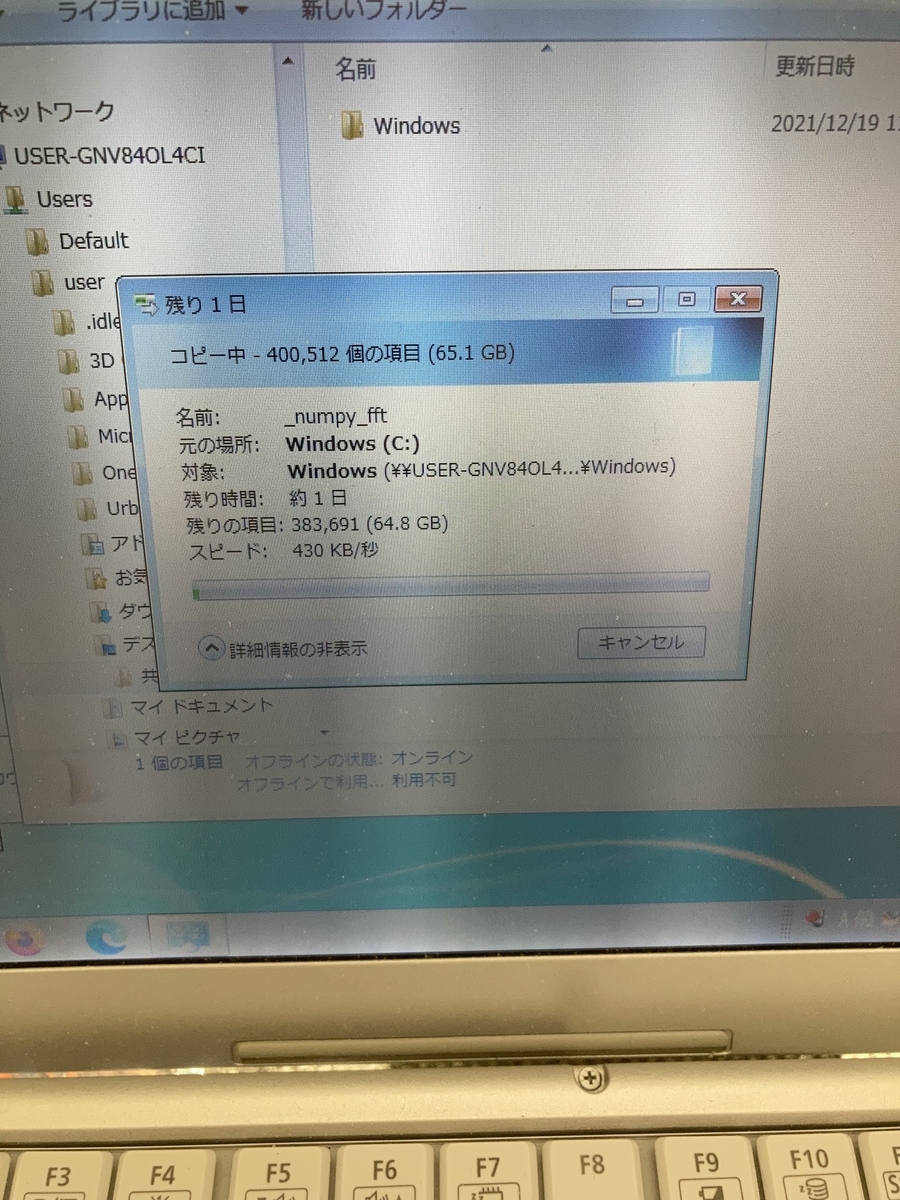
時間がしばらくたったら、5倍くらいのスピードになったので、これでいいとしました!
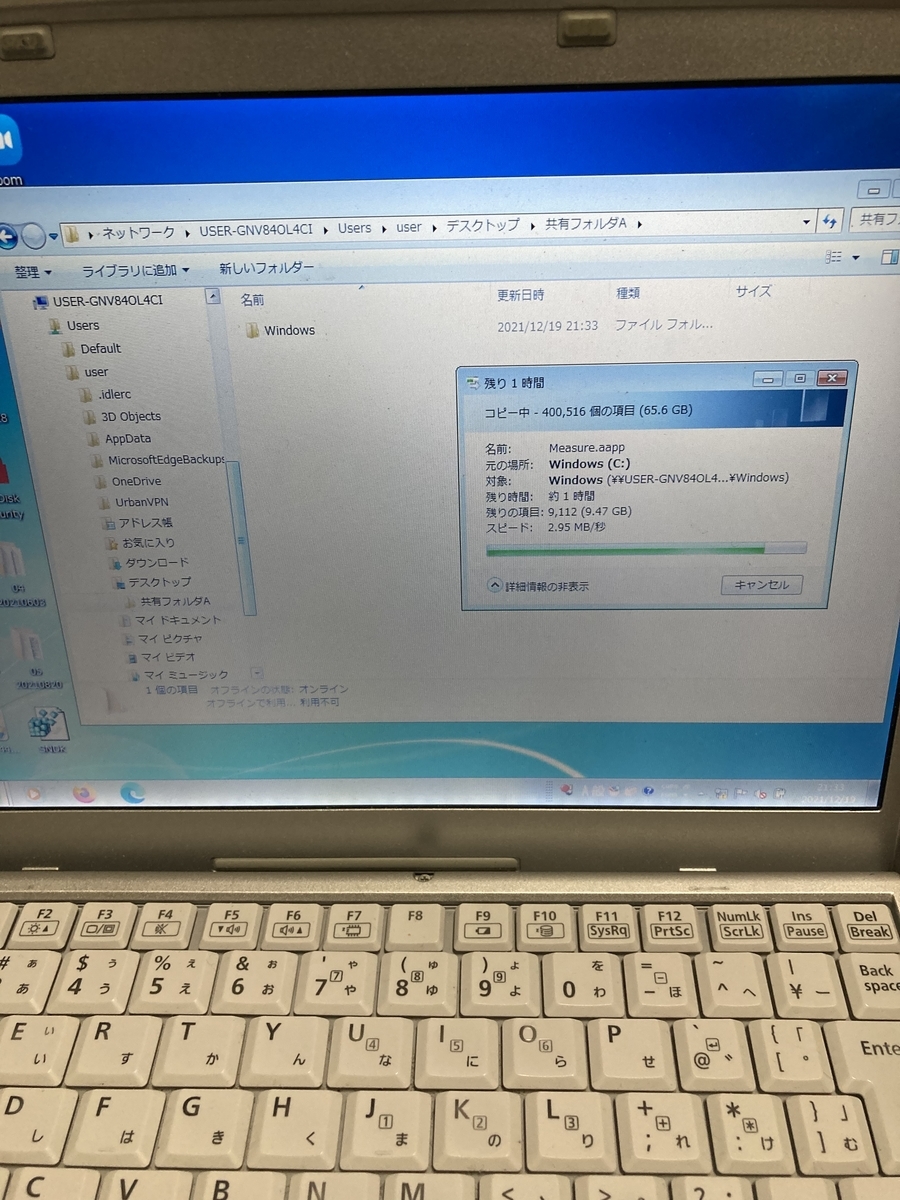
ステップ5:移行先のパソコンと移行元パソコンの共有設定を、共有しない設定に戻す
パソコンのデータを移行し終わったら、ほかのパソコンからの侵入を防ぐために、共有設定を元に戻します。
移行先パソコン(windows10)
移行先パソコンは、windows10で以下のように設定します。
このパートの最終ゴール
1.共有フォルダの共有設定で、everyoneからの共有を削除して、共有ボタンを押すことです。
2.ローカルエリア接続を無効にする
3.ネットワークの探索を無効にする
4.パブリックフォルダーの共有を無効にする
5.ケーブルをはずします
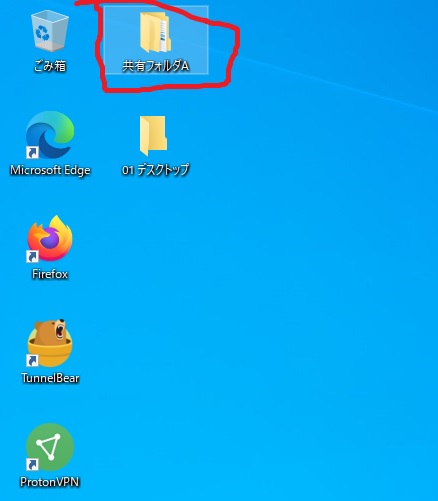
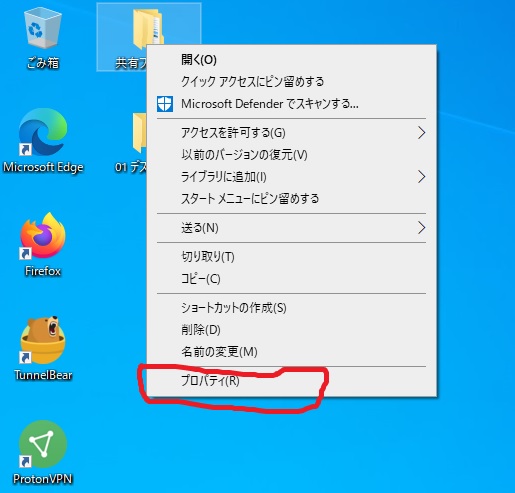
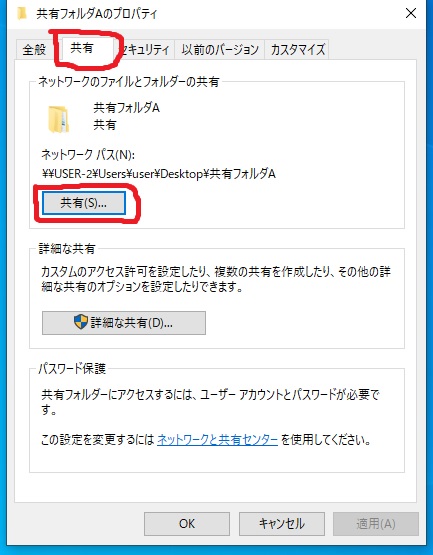
最後の画面です。
このようになれば大丈夫です!
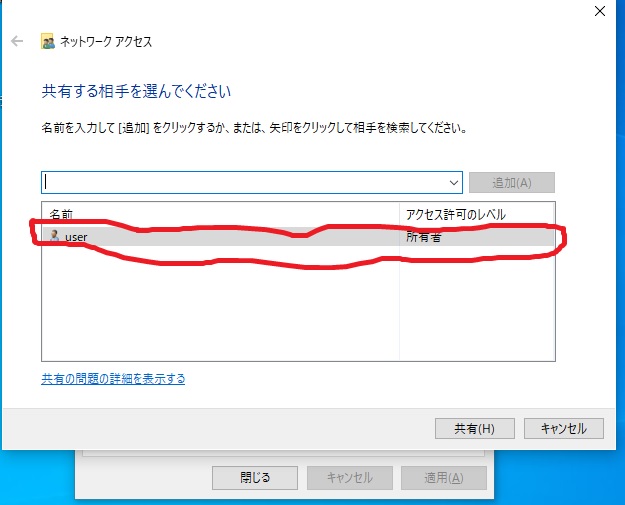
続いて、2.3.4をやっていきます。

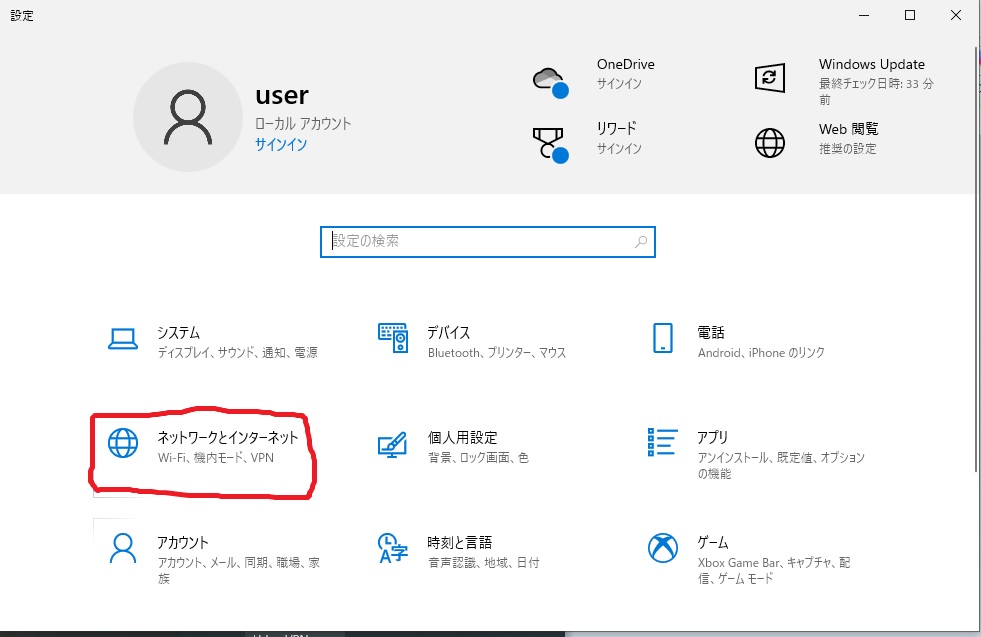
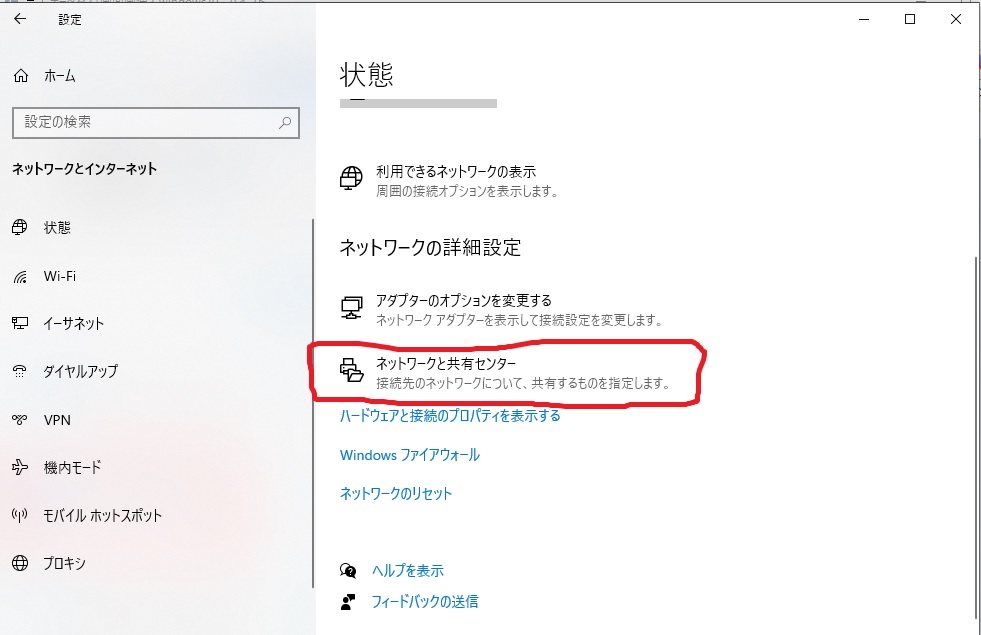



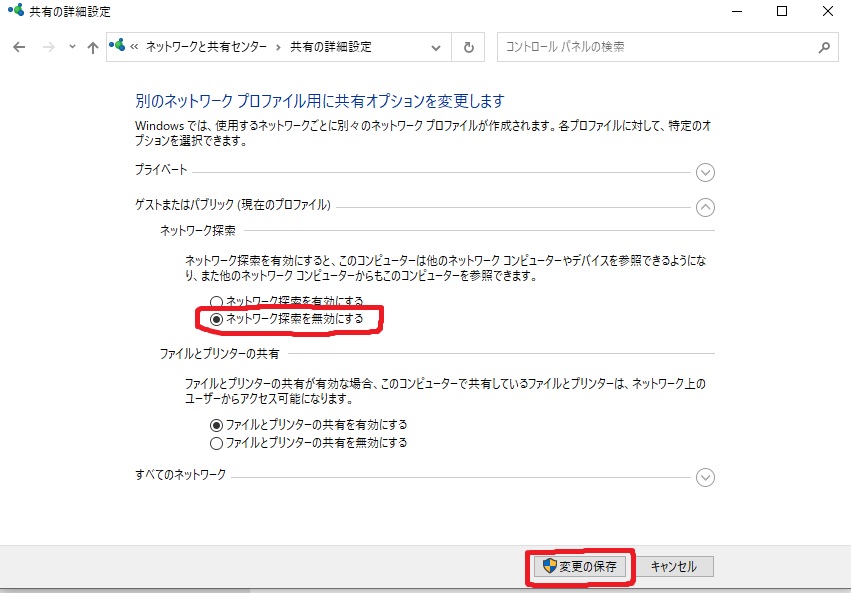
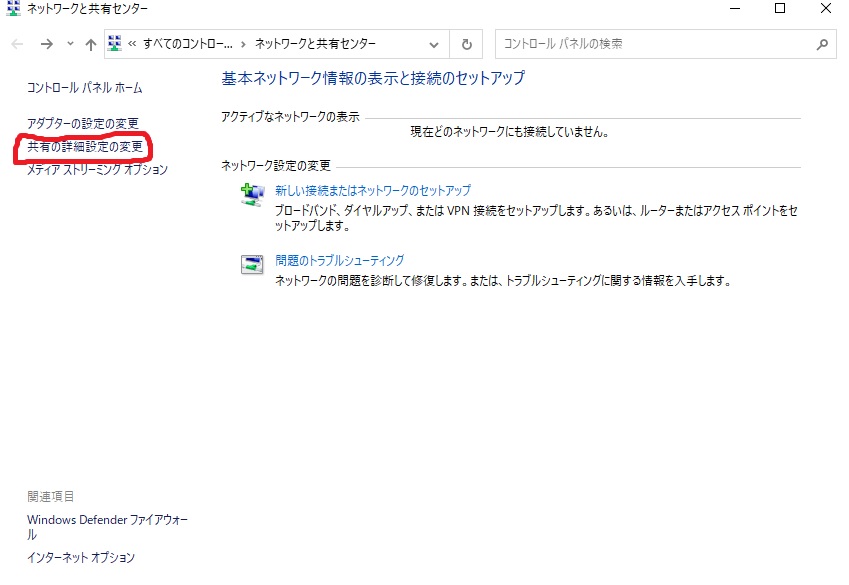
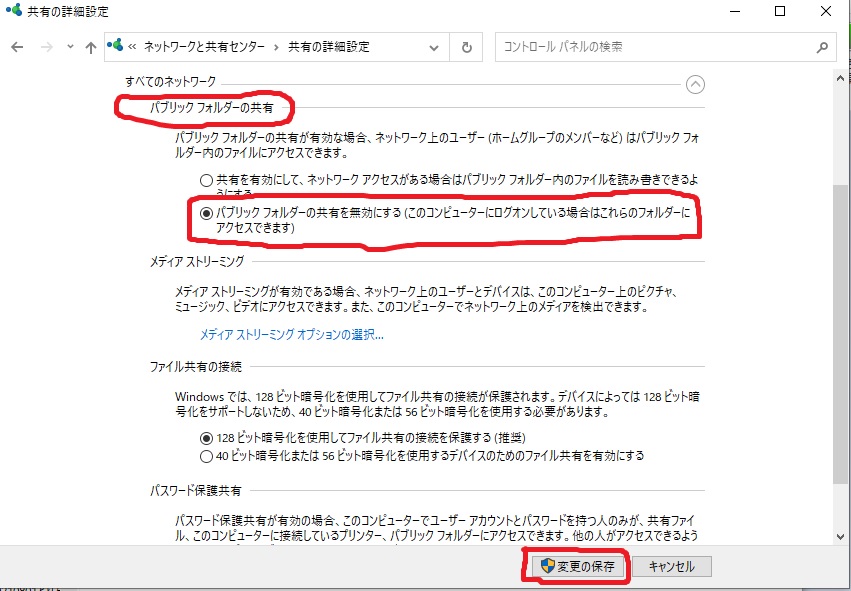
移行元パソコン(windows7)
移行元パソコンは、windows7で以下のように設定します。
このパートの最終ゴール
1.ローカルエリア接続を無効にする
2.ネットワークの探索を無効にする
3.パブリックフォルダーの共有を無効にする
4.ケーブルをはずします
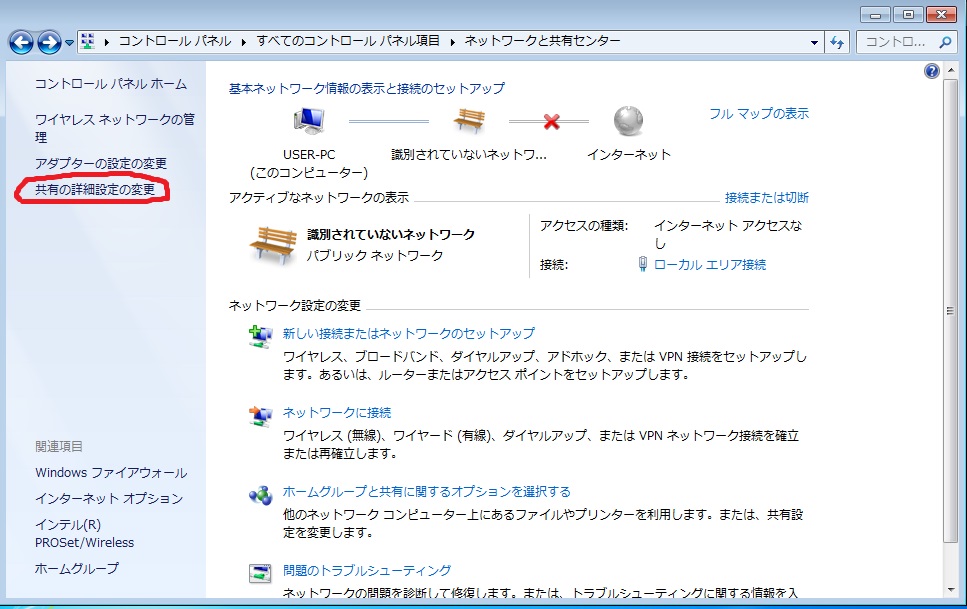

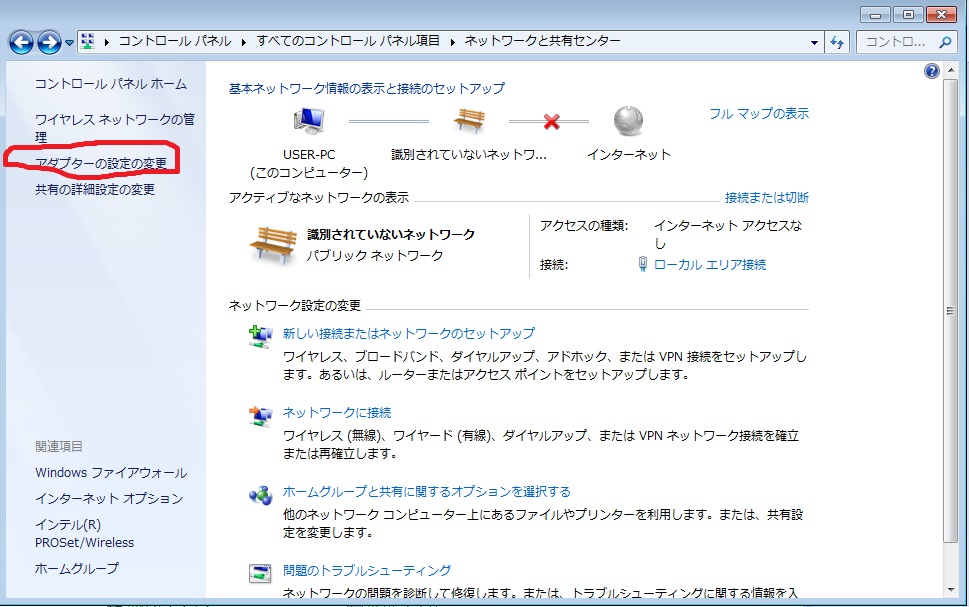

ケーブルを外します。
以上で終わりです。
やっていることは、パソコン内のコピーアンドペーストを少し拡張して、隣のパソコンに、コピーアンドペーストすることです。そのために、パソコンの特定とつなぐ設定をする必要がありました。つなげばいいだけなので、やっていることが明確でよかったです。300円でできてよかったです!
2021/12/23 19:30 初稿投稿 2022/3/22 16:00 修正加筆