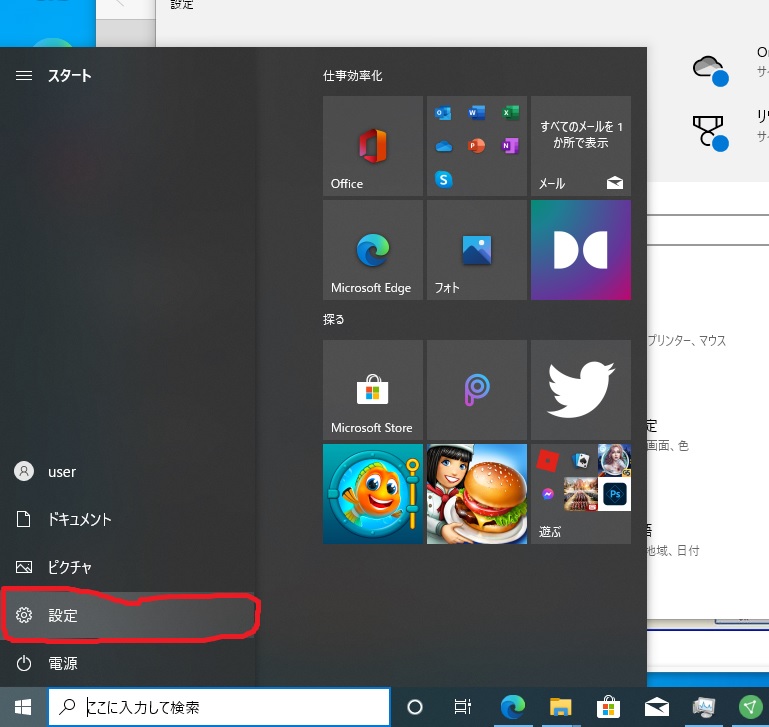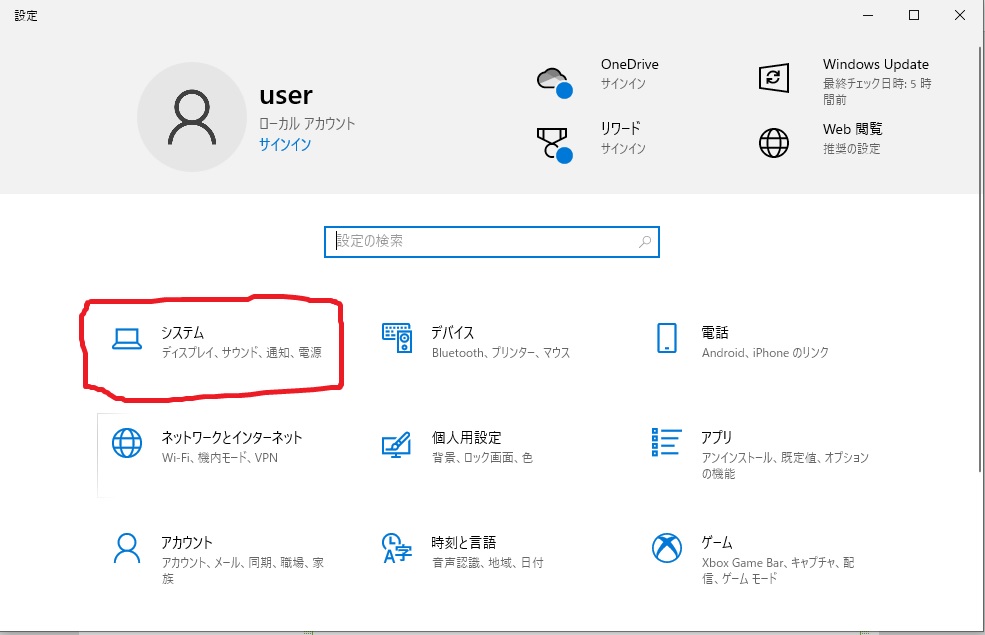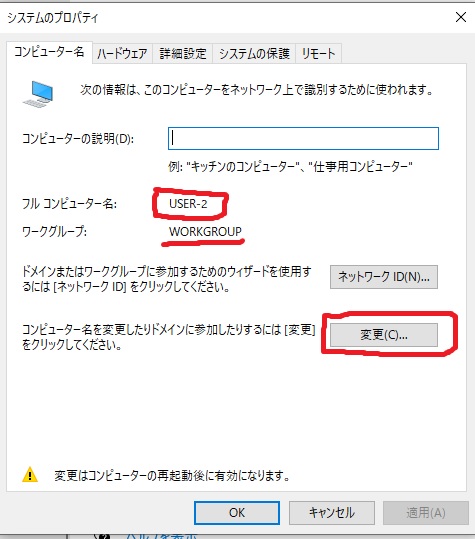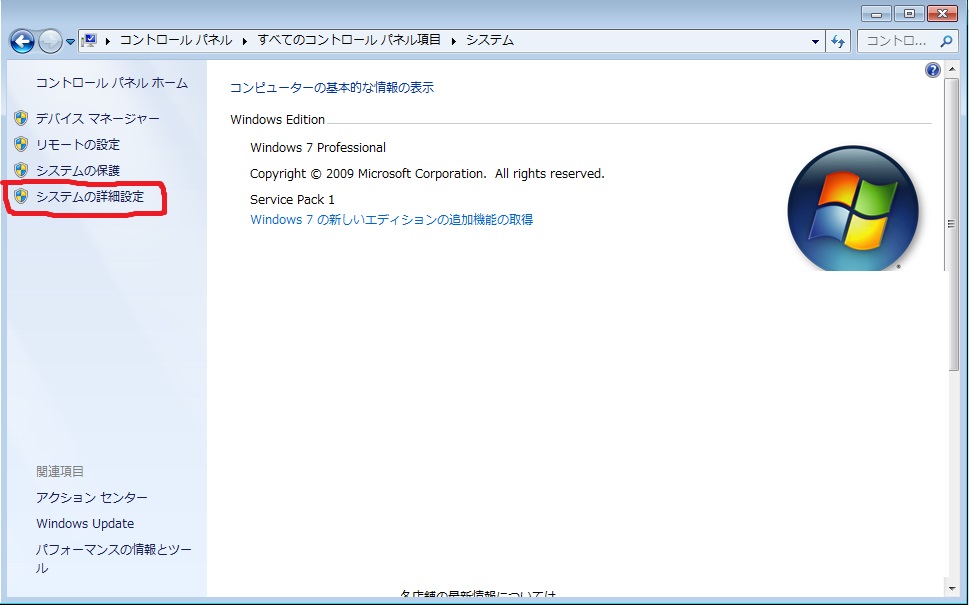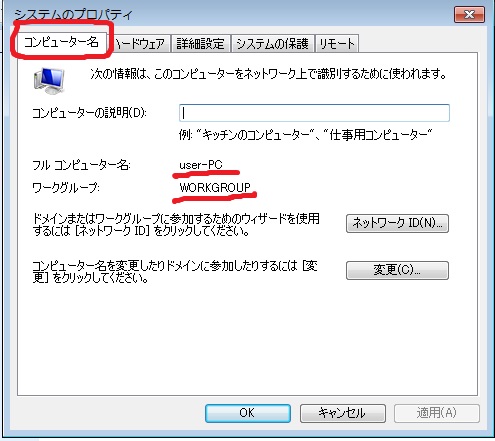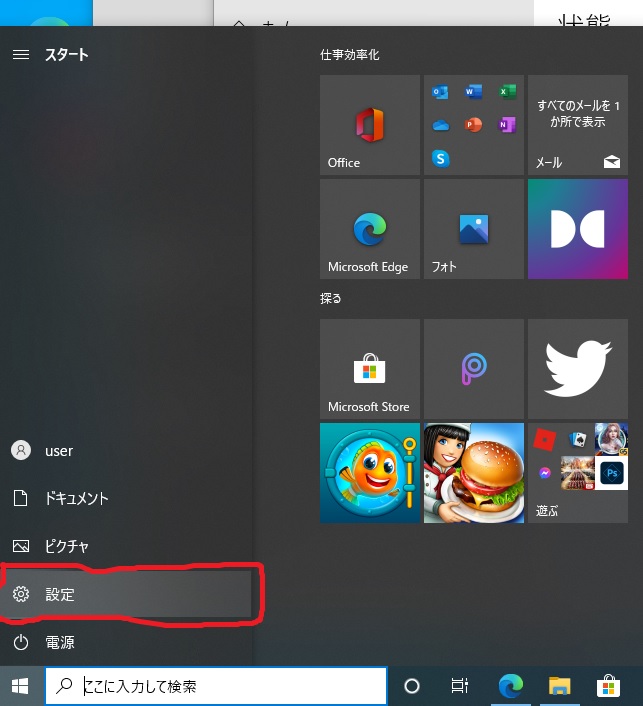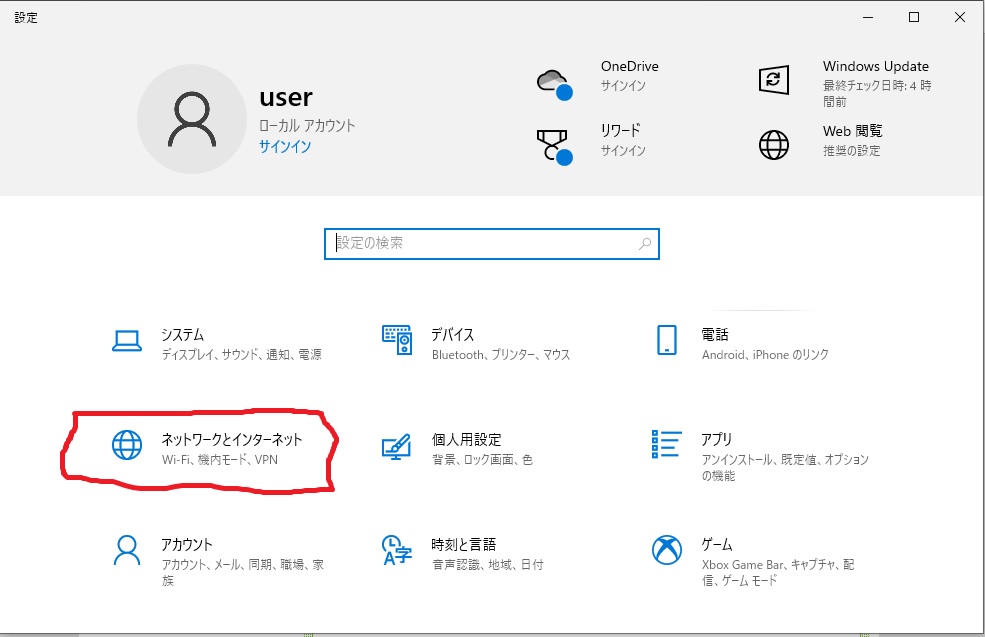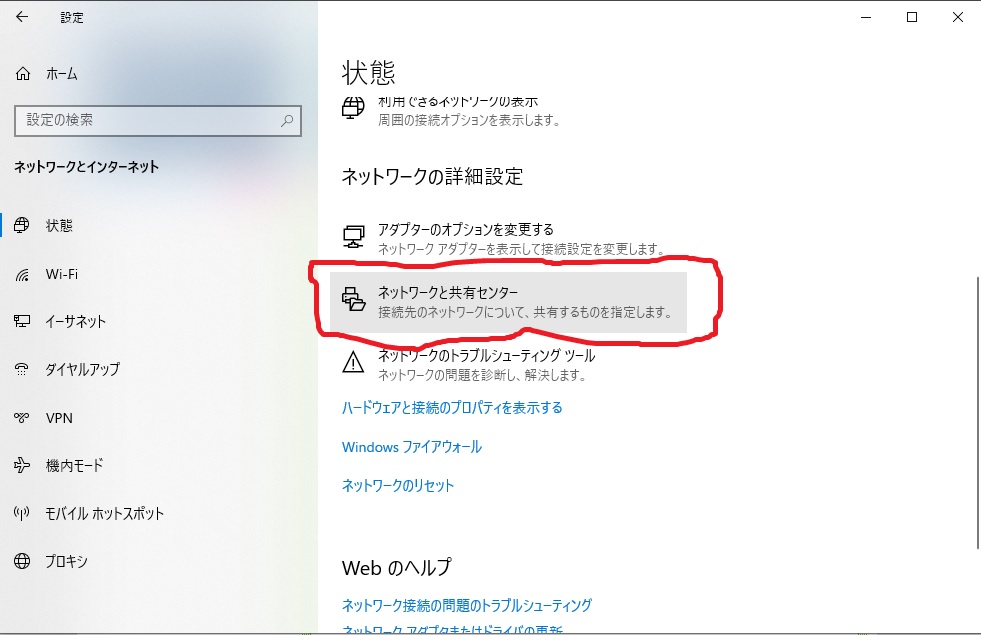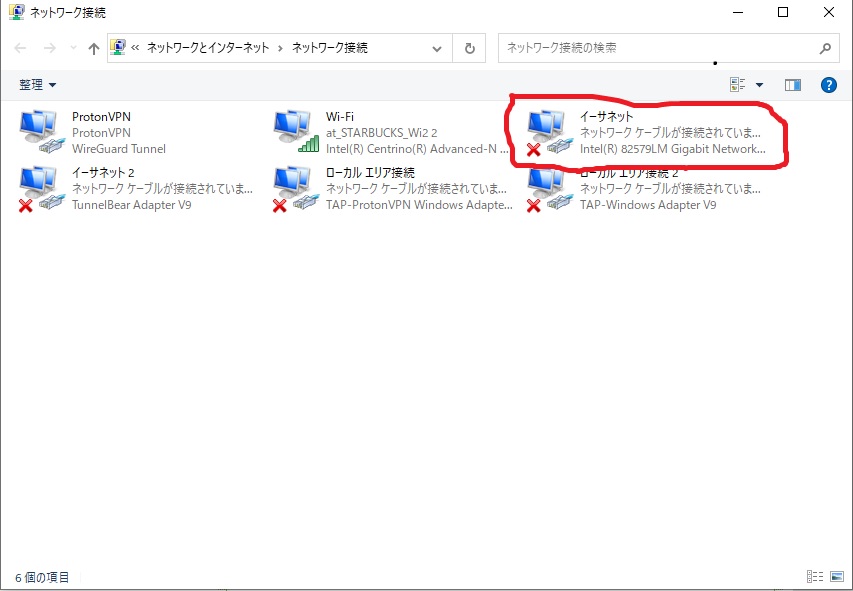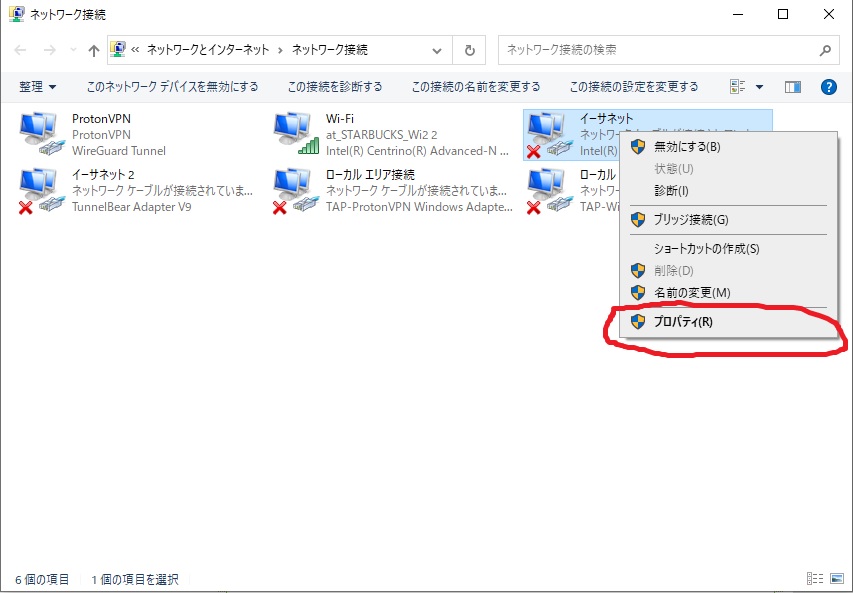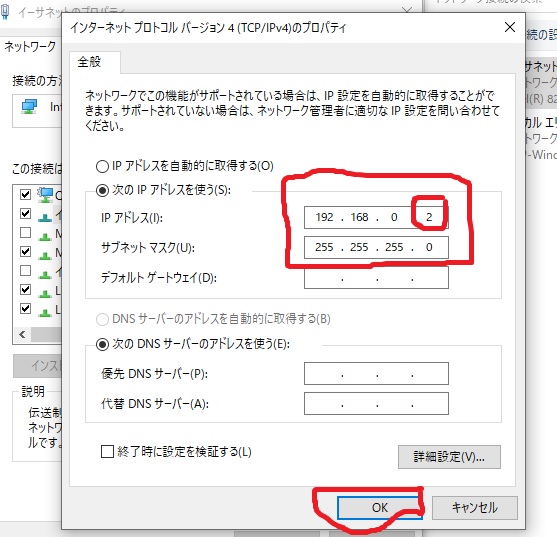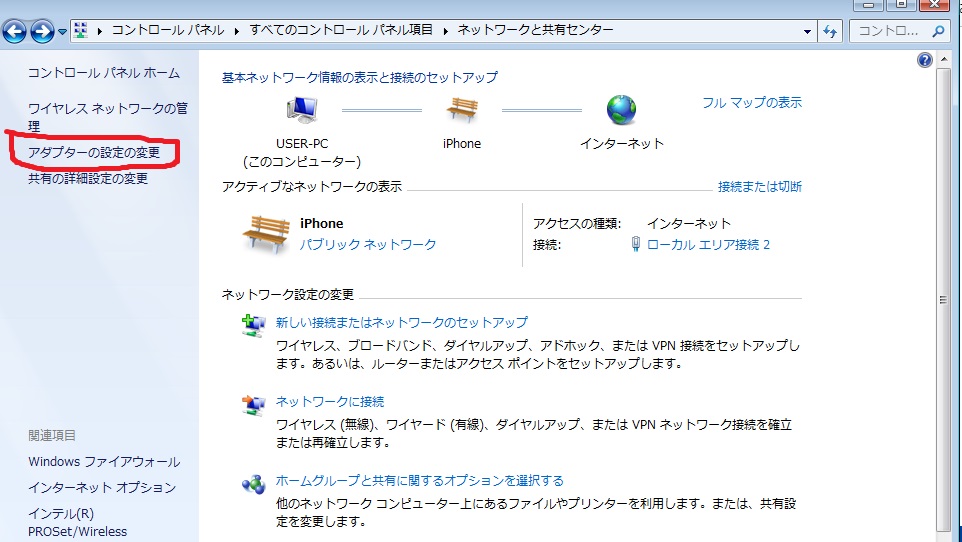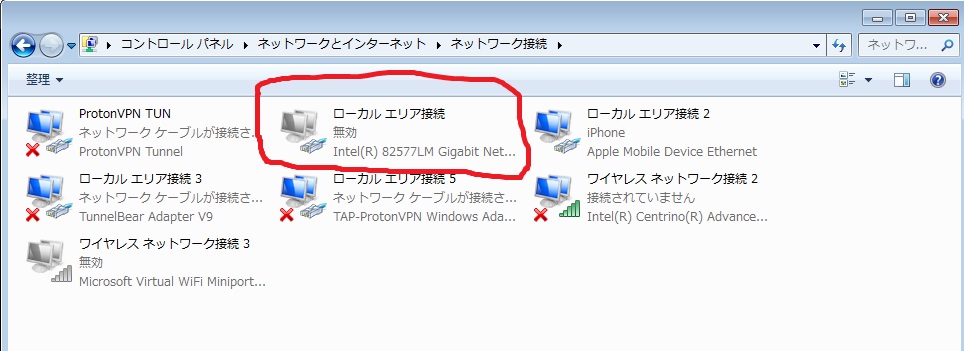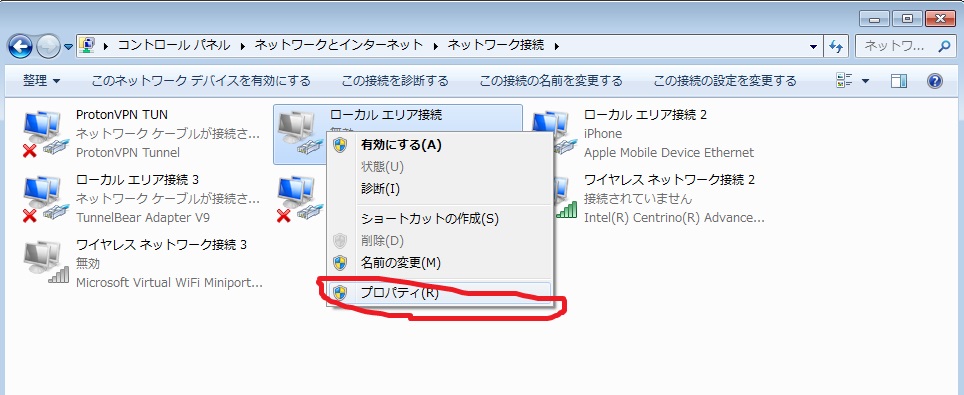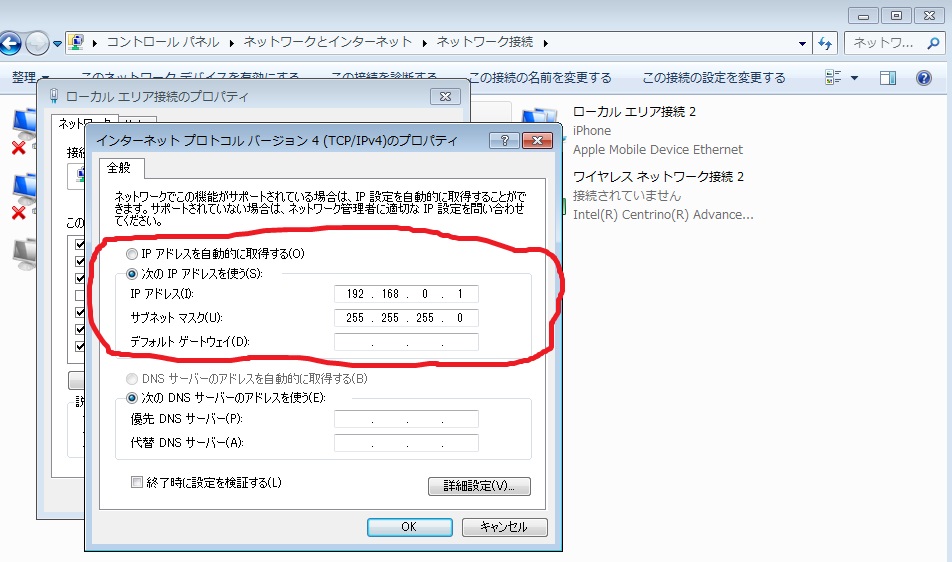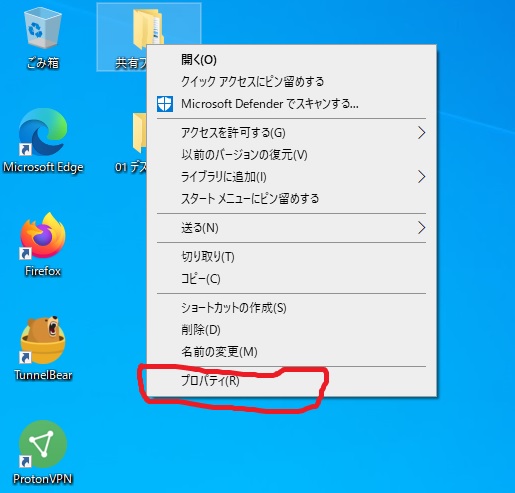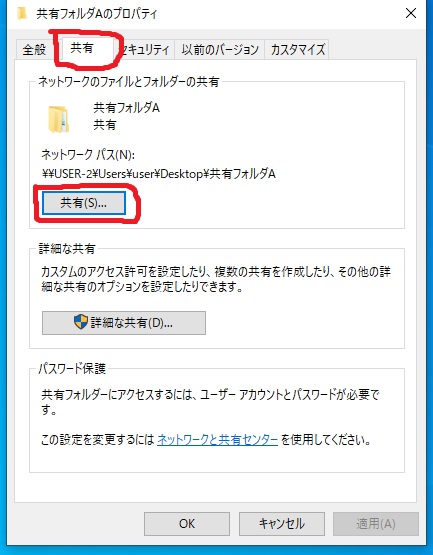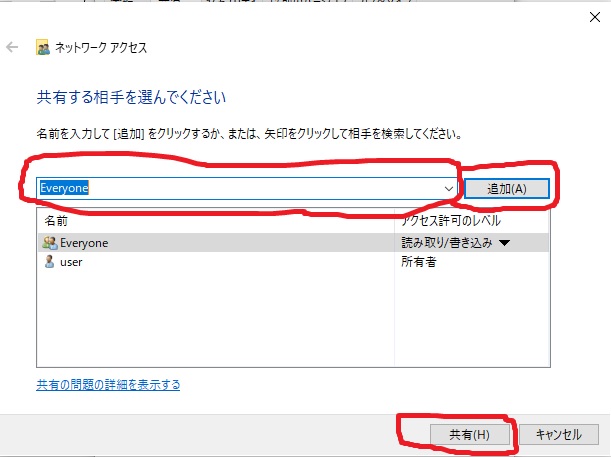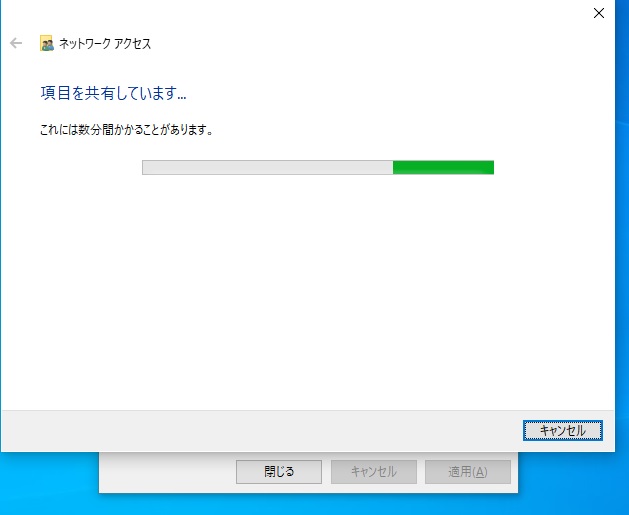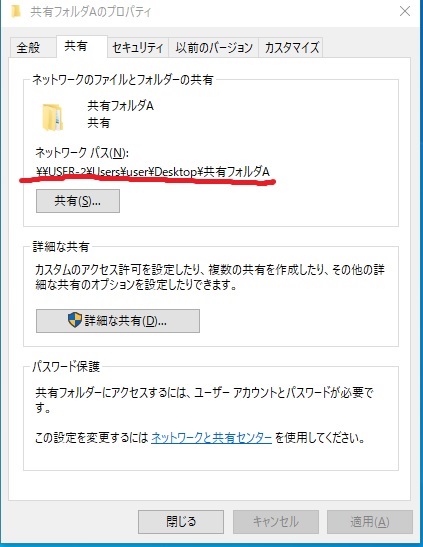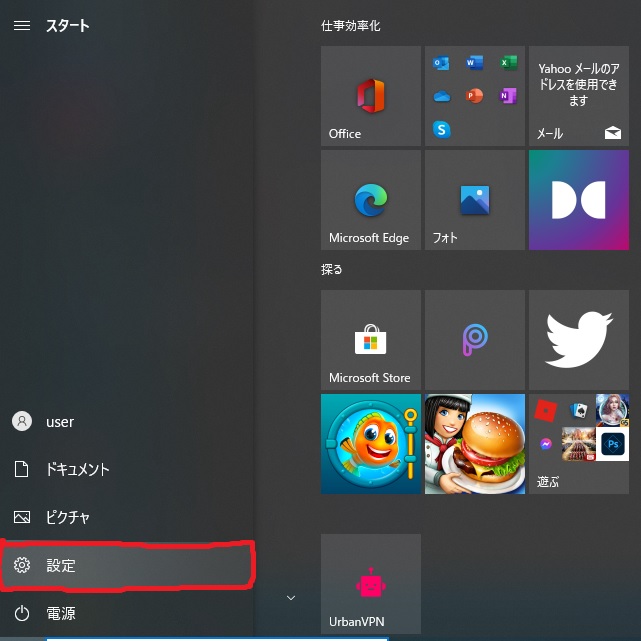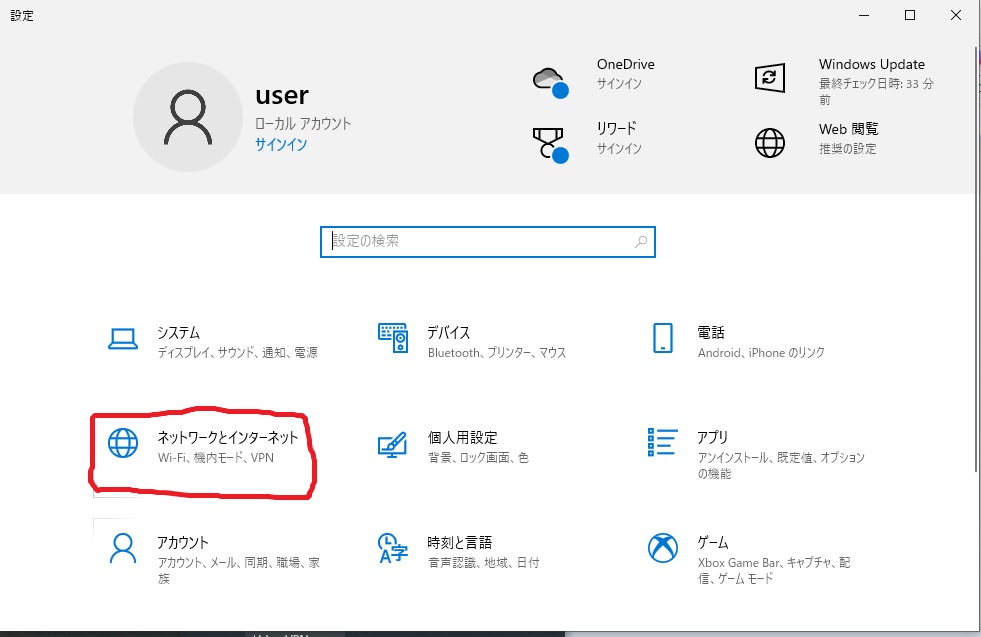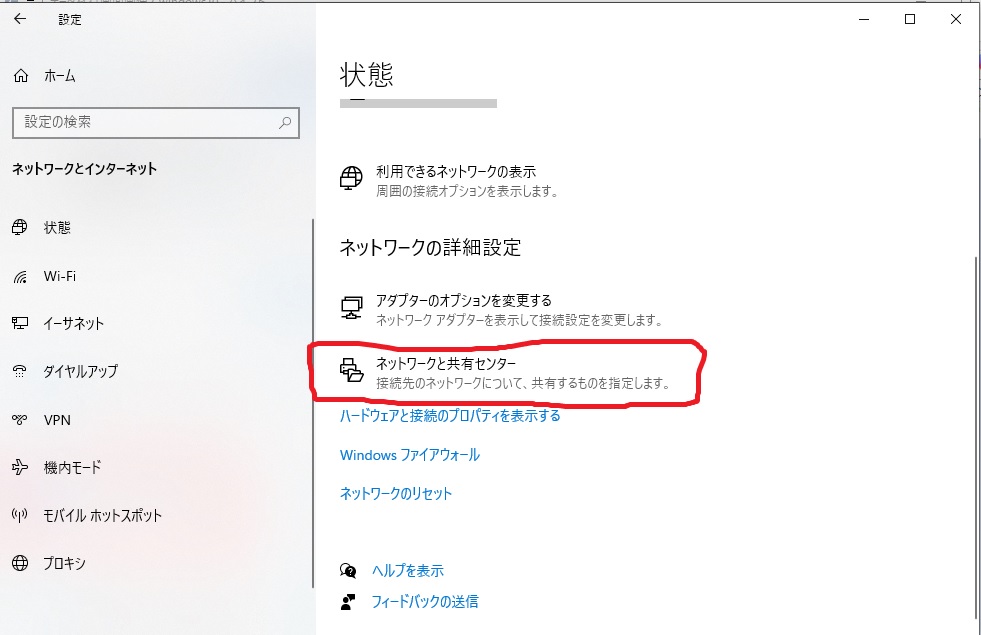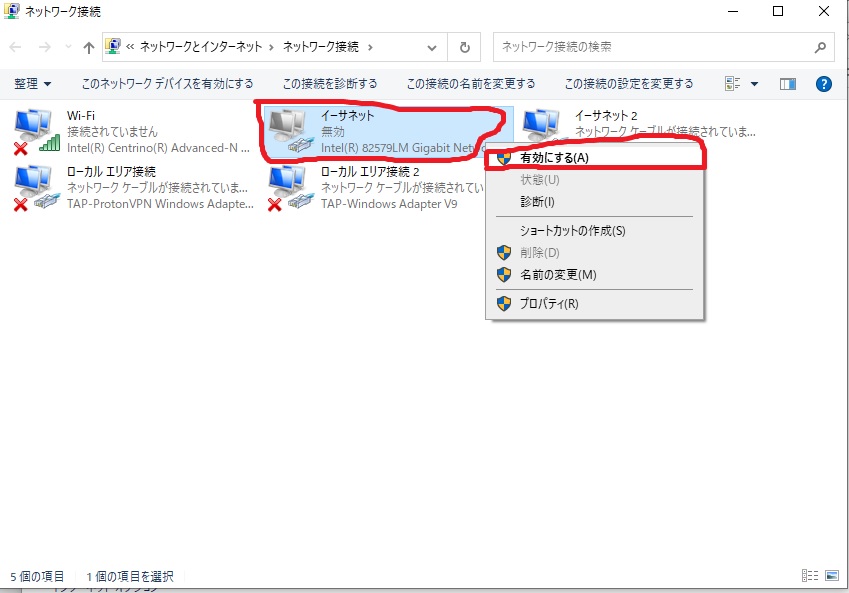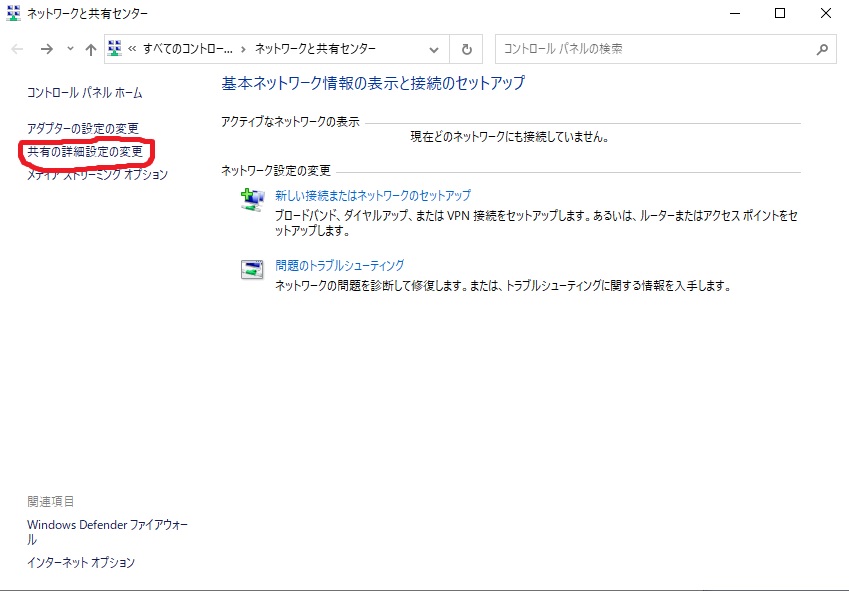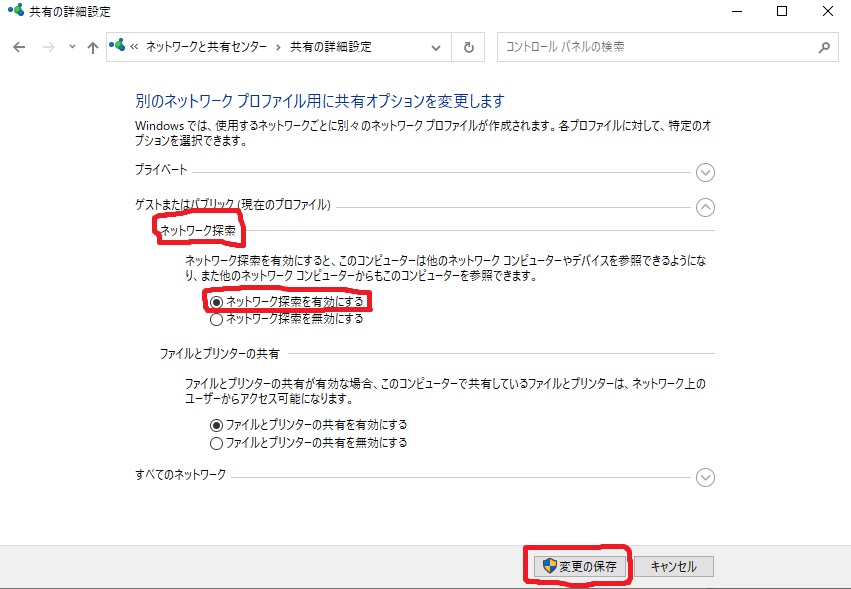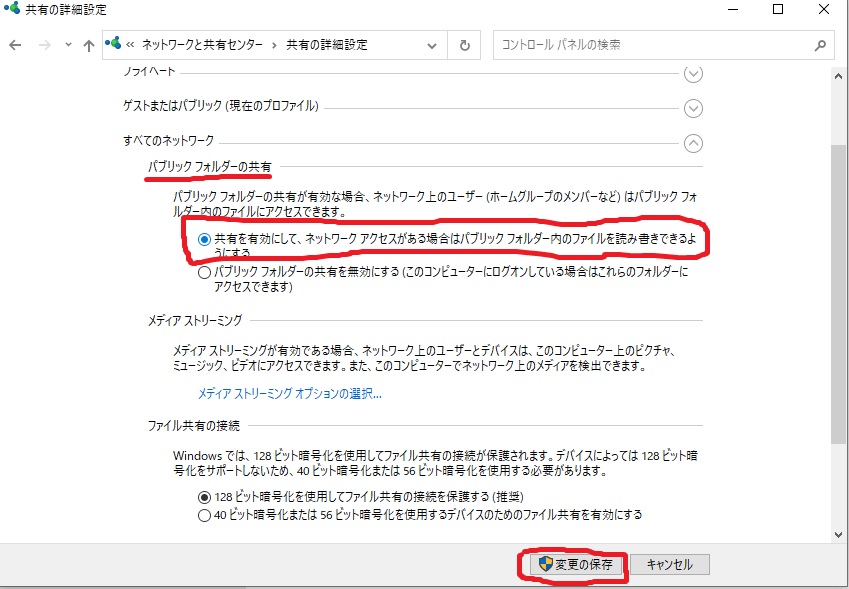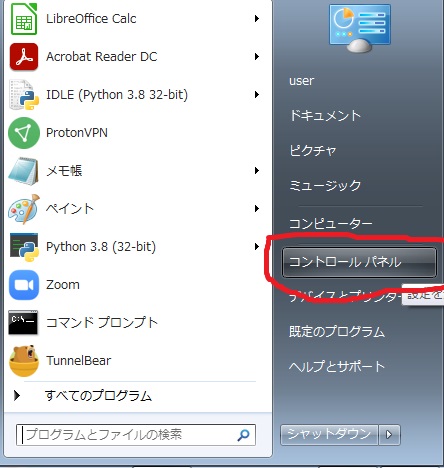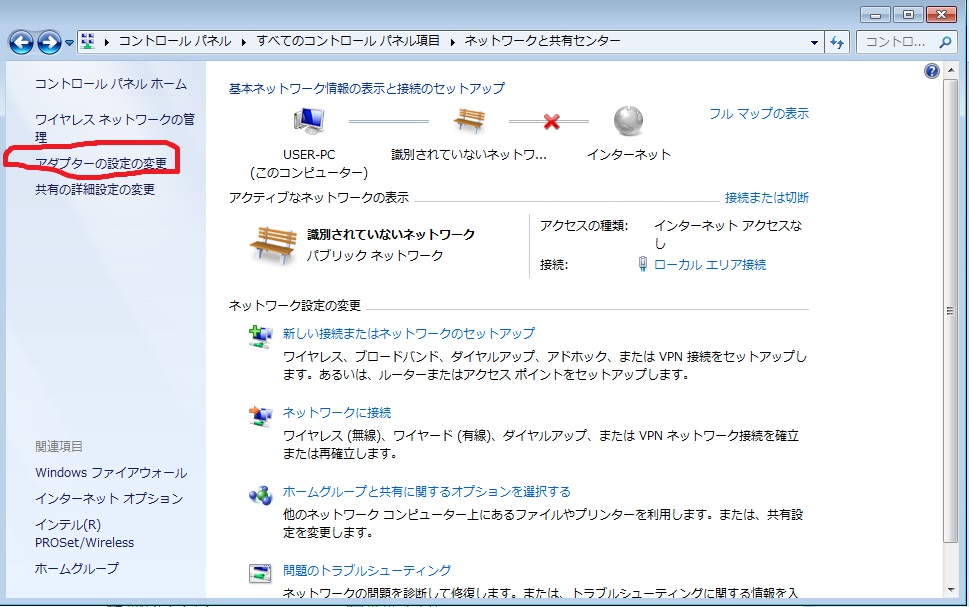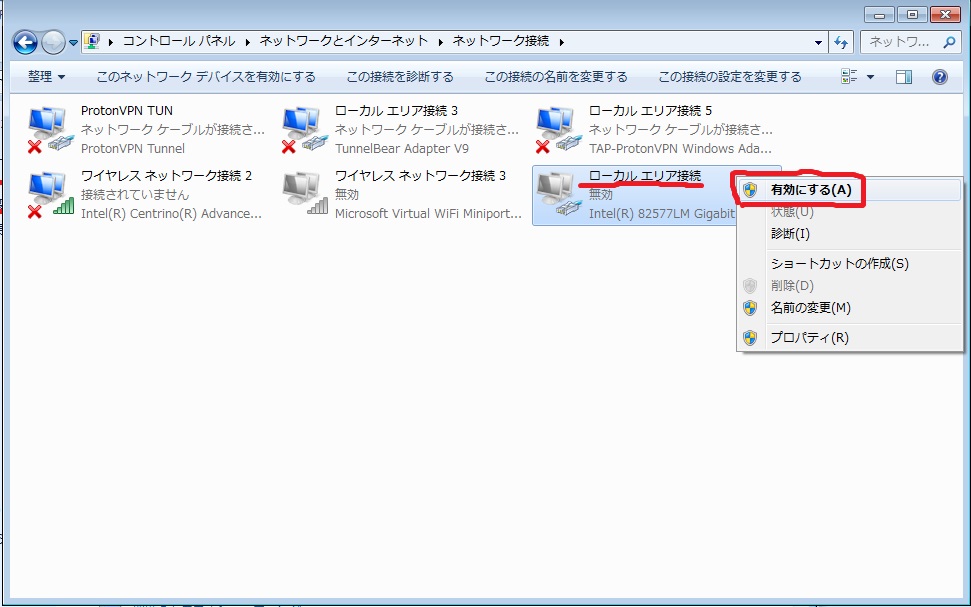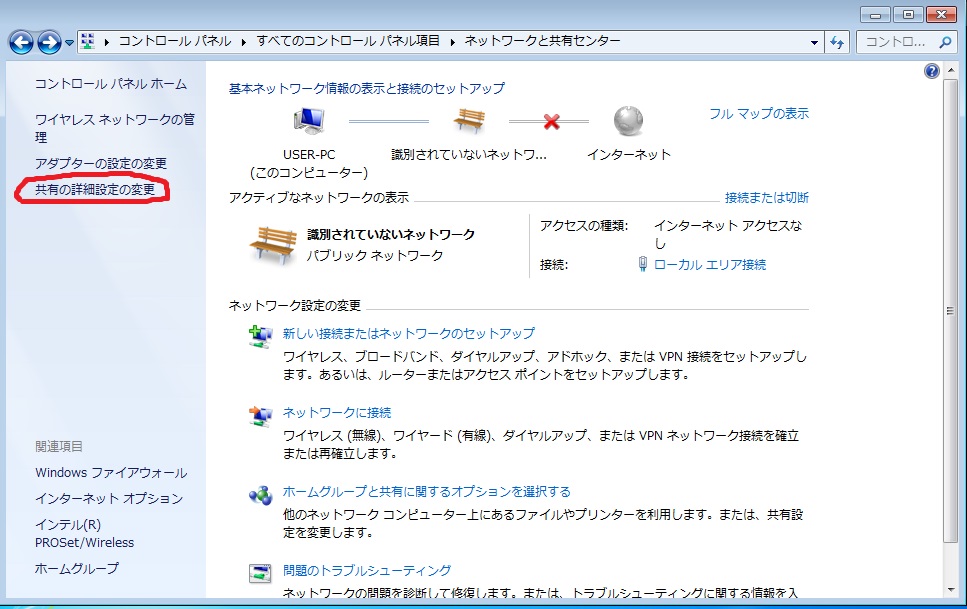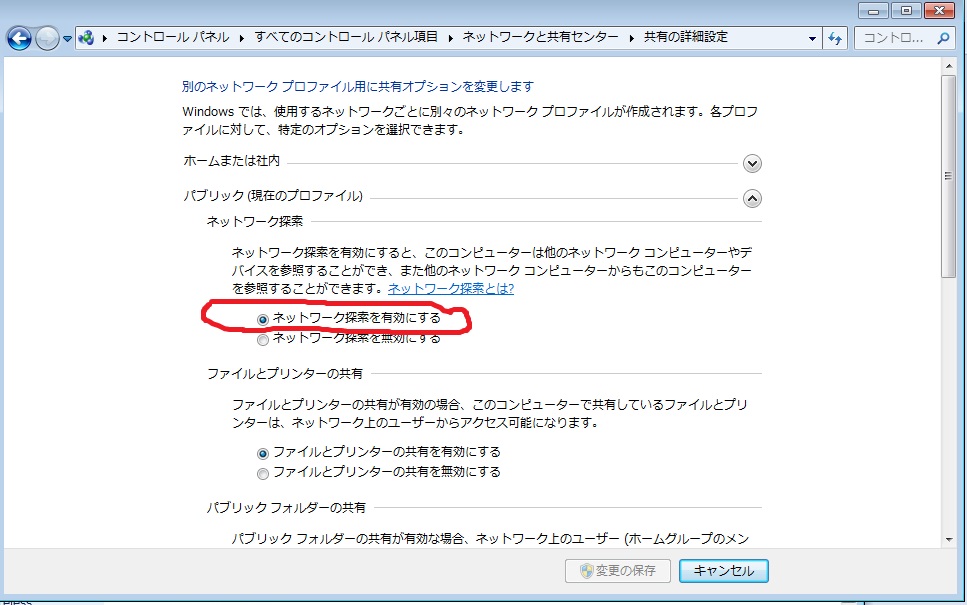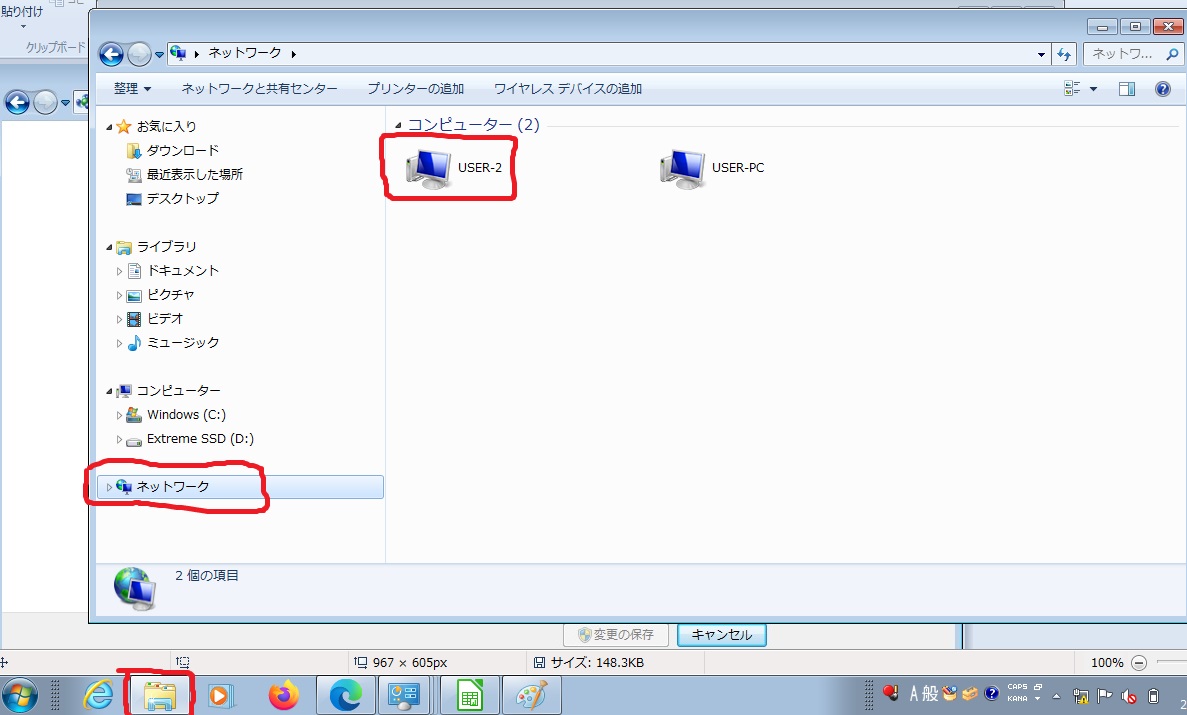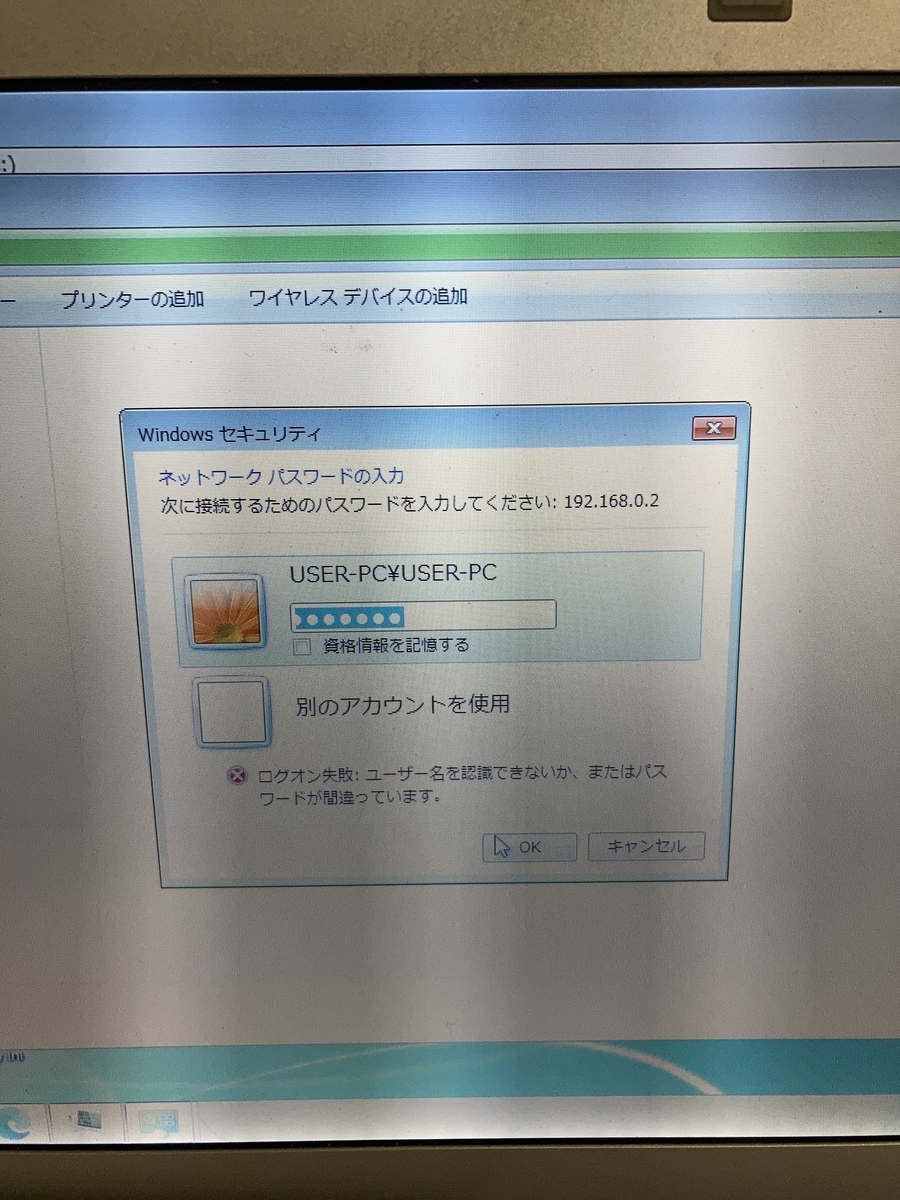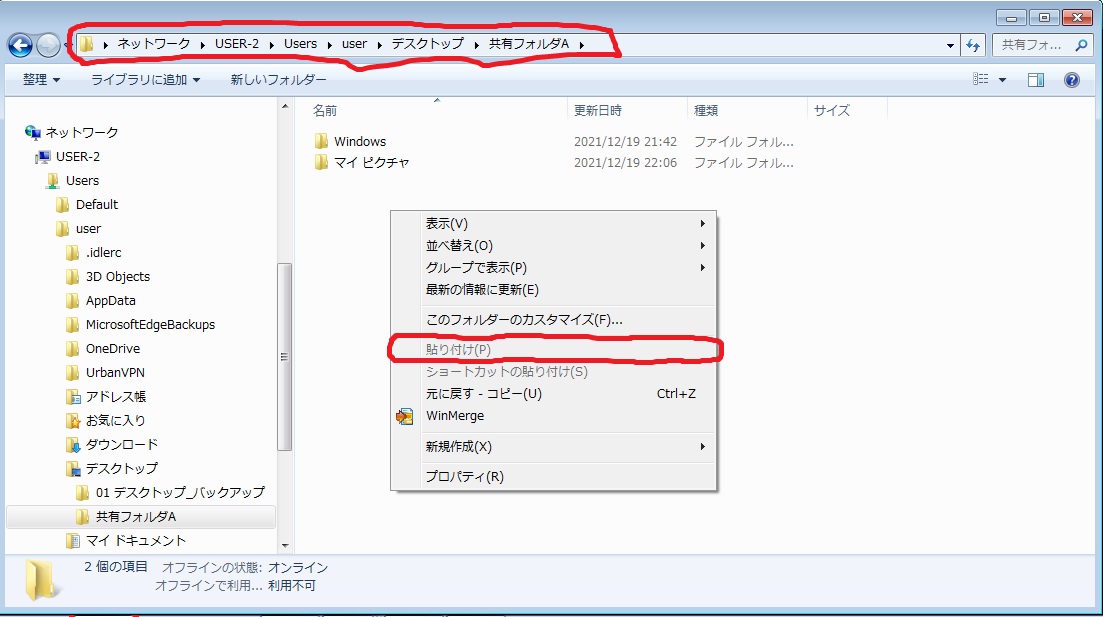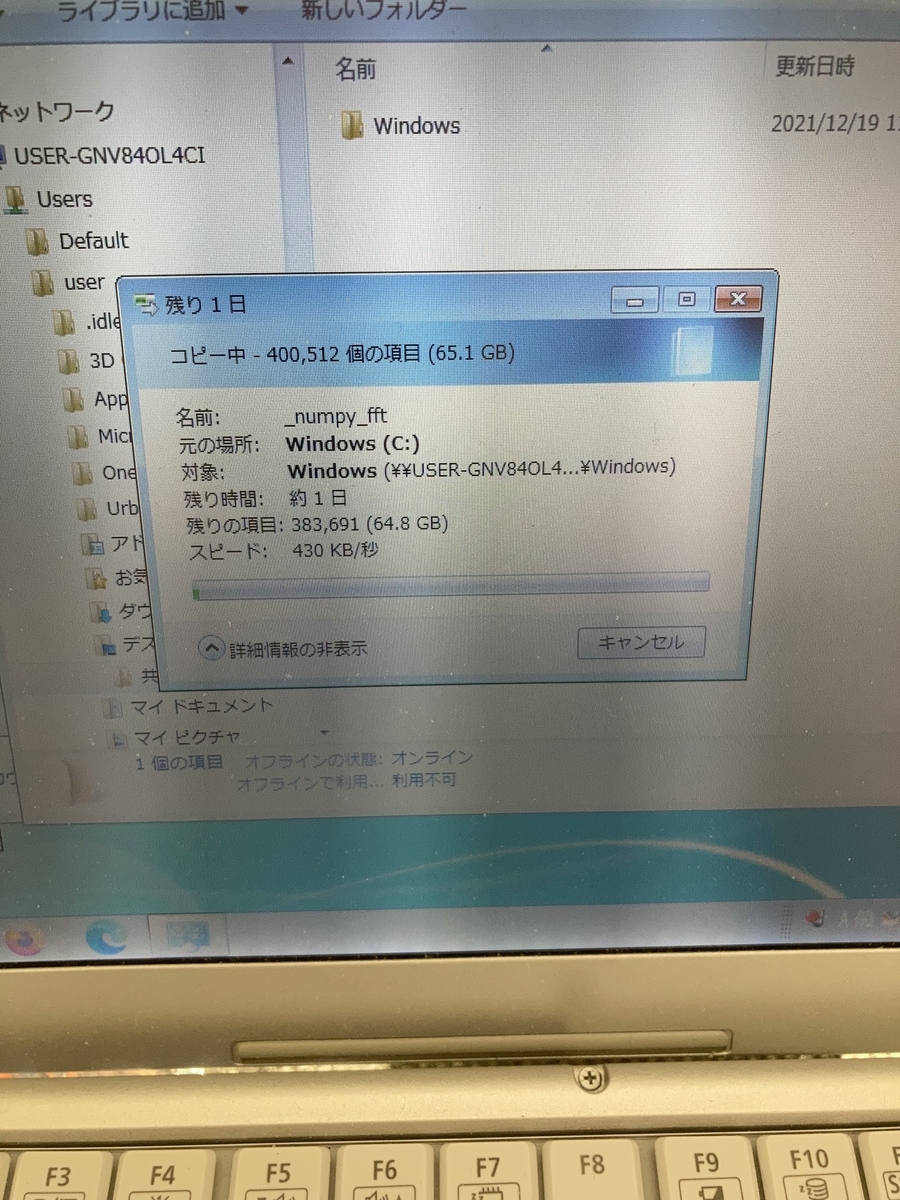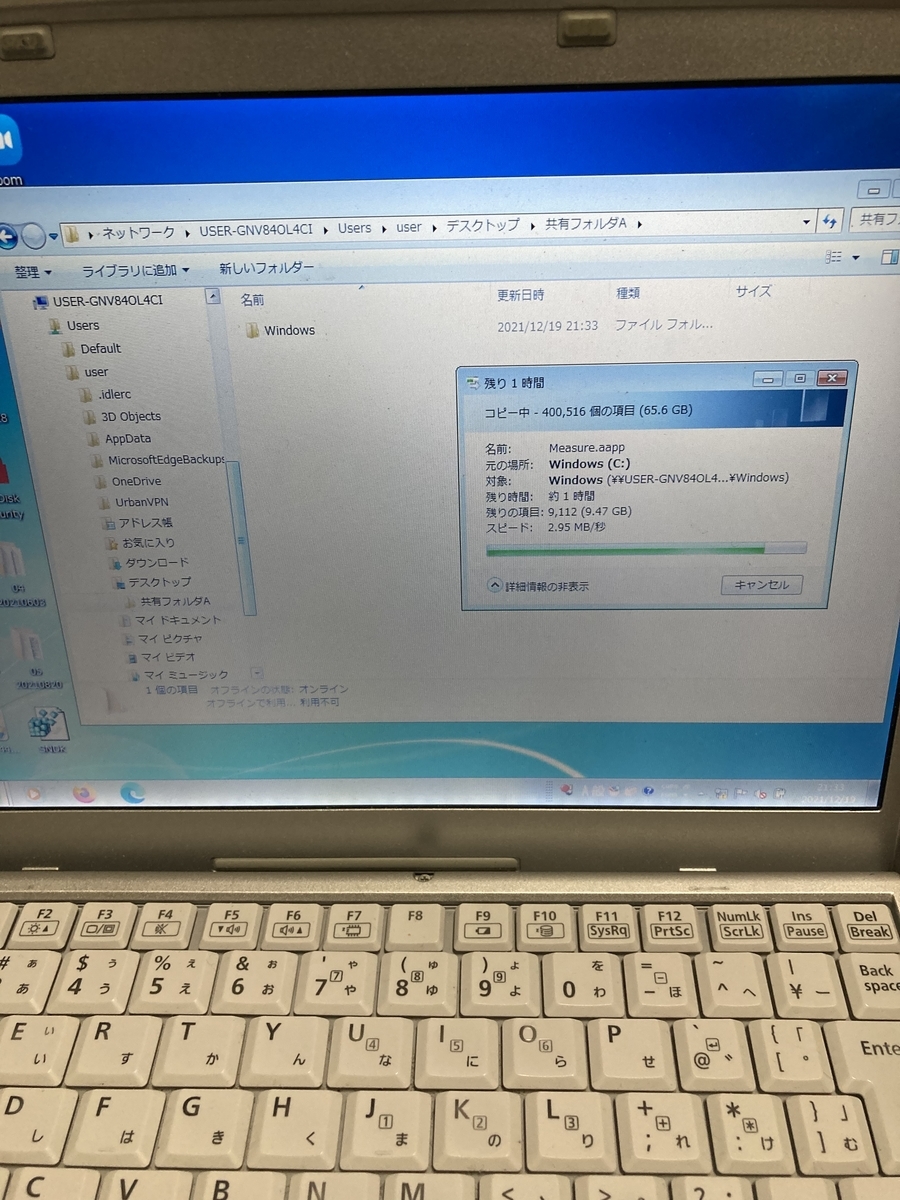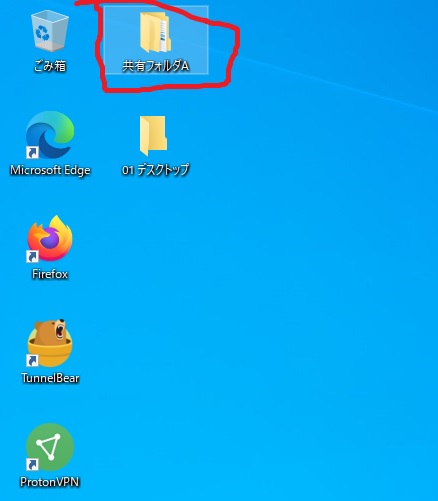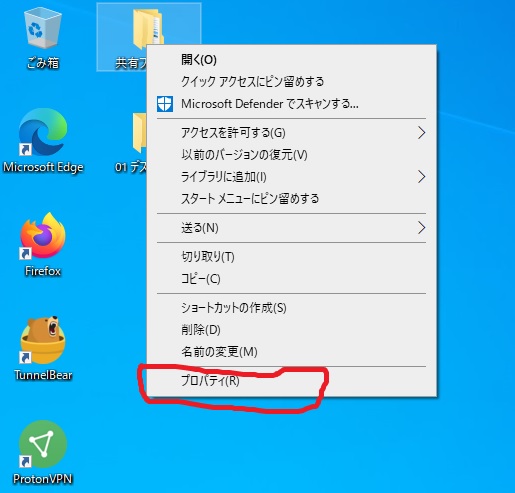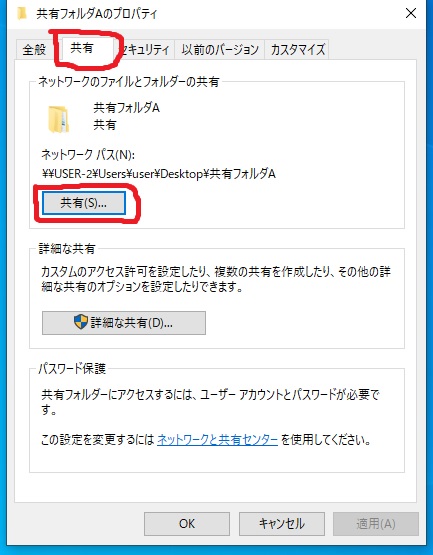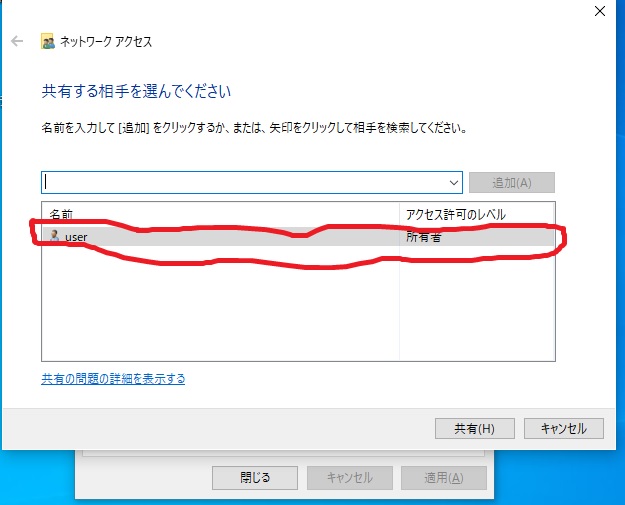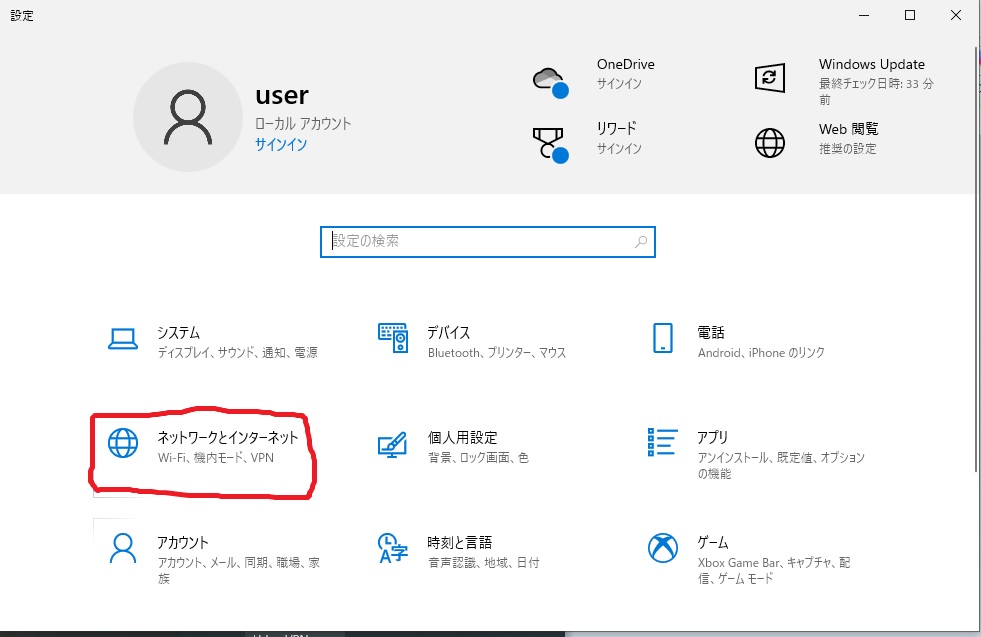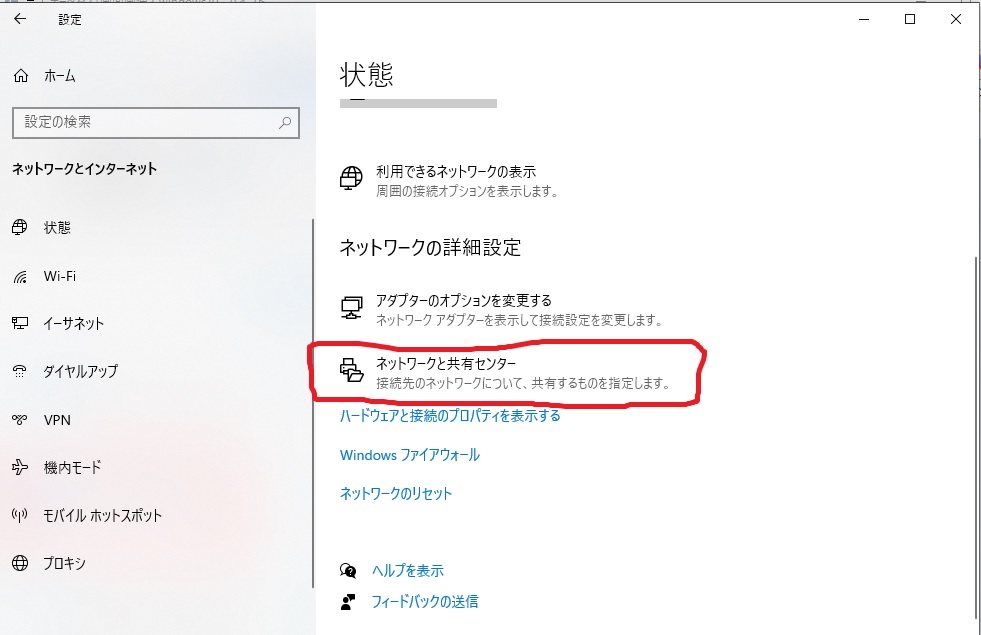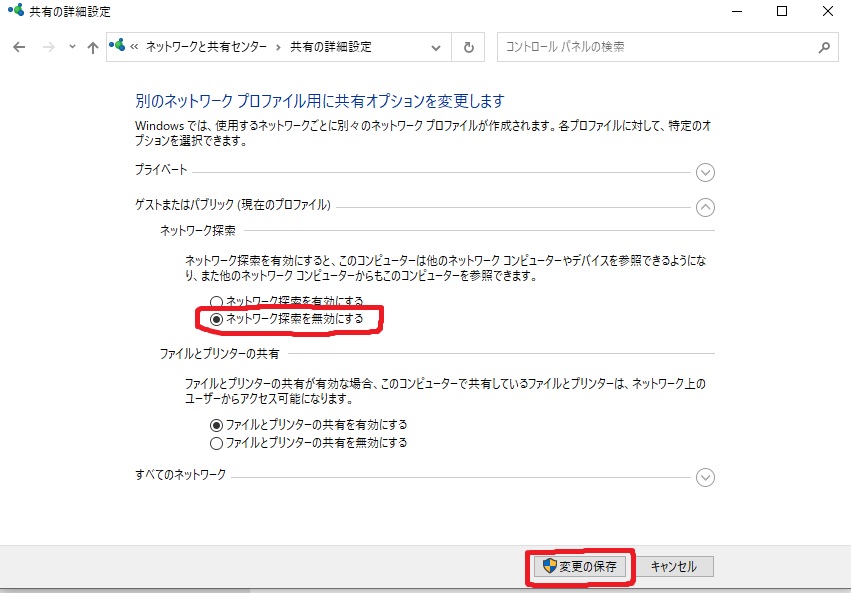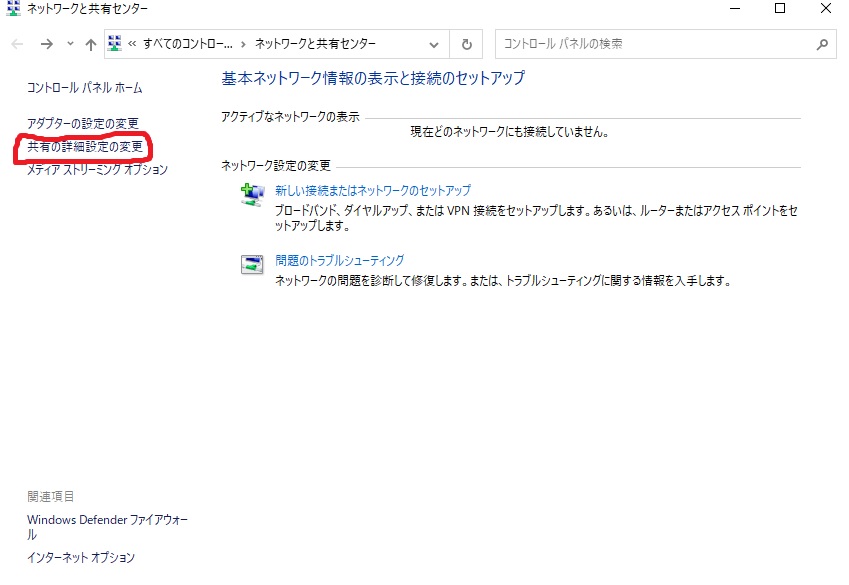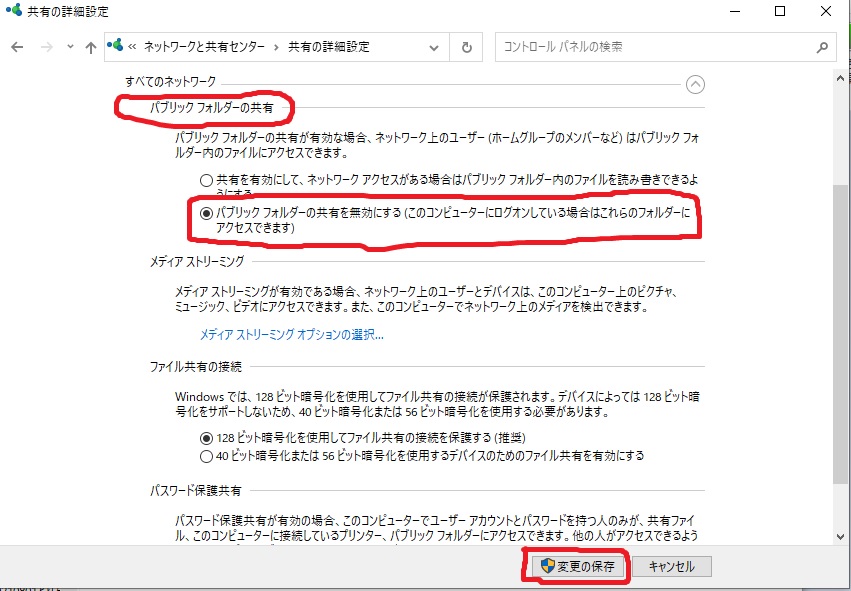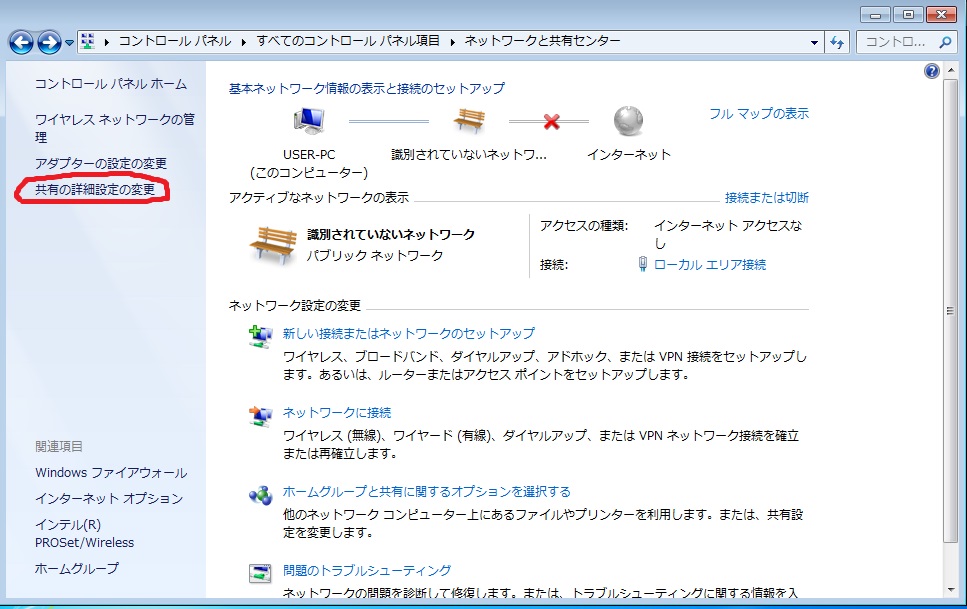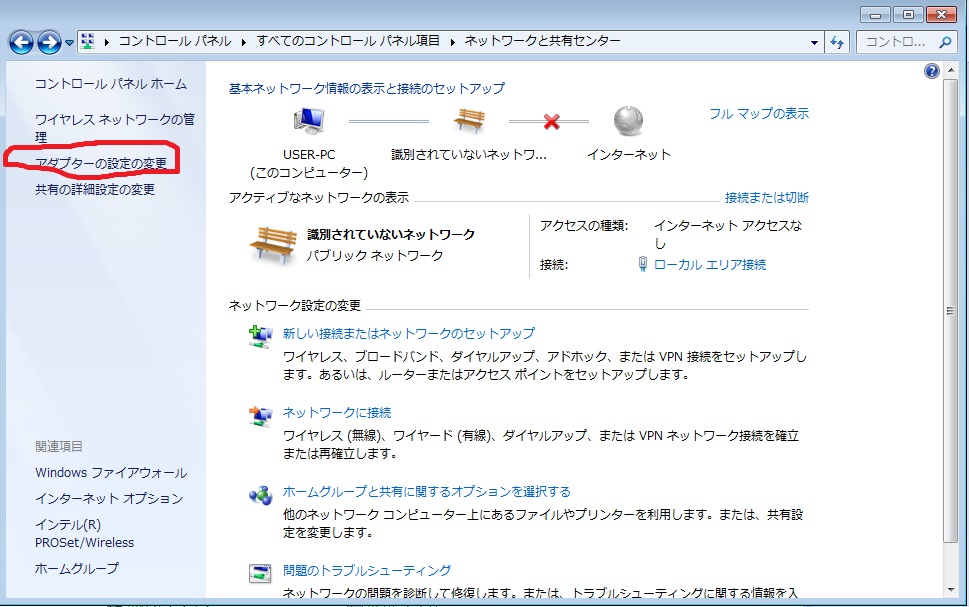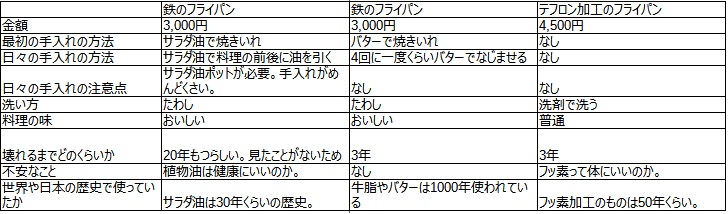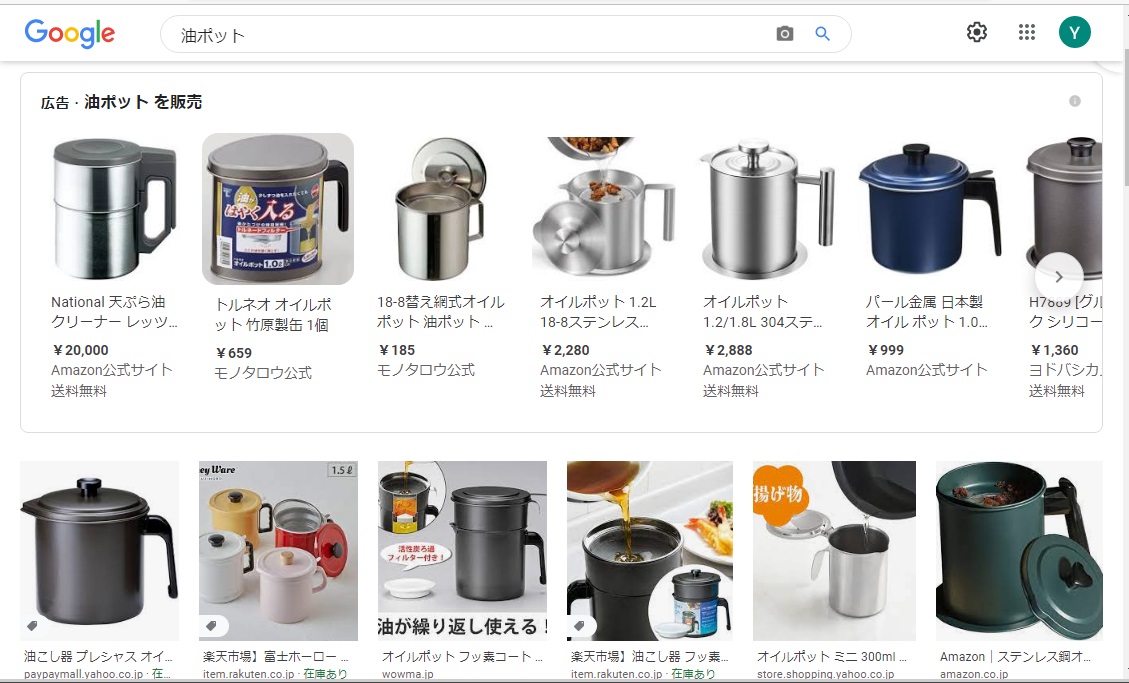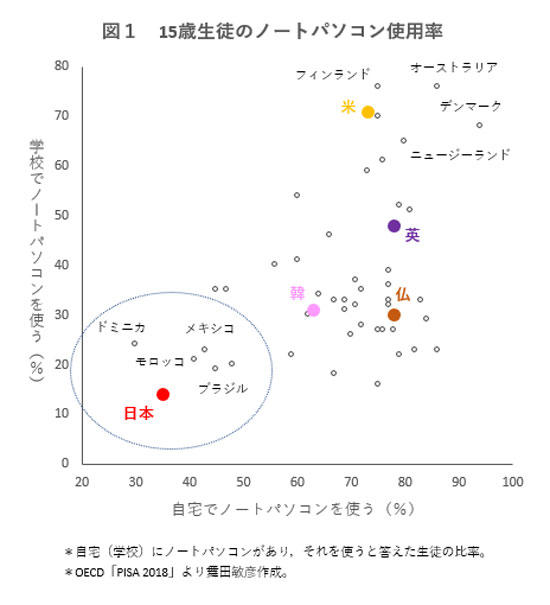(自分の備忘録を兼ねて記事を書きます。)
WIndows7でPythonを使っている人は、もうほとんどいないかもしれない。
いや、パソコンをなんらかの理由でWindows7を使い続けている会社もあるかもしれない。
そのような人が、Windows7でPythonを使って、openpyxlを導入するときに、
エラーが出た場合の備忘録を書いておきたいと思って、書いています。
というのも、エクセル作業をPythonで自動化するときに、有名な本といえば、
退屈なことはPythonにやらせようだと思います。
第二版は、2022年7月に出るそうです。
日本語版の初版がでたのが、2017年でした。(2022年に、アップグレードしたものが出るとのことです。)2017年の本を読むと、windows7です。
英語版が書かれたのは、2014年ぐらいで、そのときは、windows10は、出ていたくらいか、もしくは、でそうなぐらいだったからです。英語版は無料のpdfで読めます。
そのため、翻訳本は2017年の時点で、windows7でした。
そこから4年たつと、2021年です。windows7のサポートは終わっています。
しかし、本が出てから、4年でサポートがきれて困る話です。
英語版からの翻訳の時間のずれがあるので仕方ないですが。
ブックオフに中古本が出る
さらに、日本では何が起きるのか。
2021年、2022年で、第二版がでると第一版を持っていた人が思い出して、中古として売ります。今でも、ブックオフに出ています。さらに、値下がりするかもしれないです。
その人が、安く買って、取り組んだときに備忘録になるかもしれないと思います。
openpyxlインストール実作業
おそらく、以下の手順で出来るはずです。
------------------------------------------------------------------------------
1.インターネットにつなぐ。
(インターネット経由でいろいろインストールするようです。)
2.windowsのコマンドを開きます。
3.windowsのコマンドのPATHを設定します。
(Pythonが入っているフォルダに設定します。)
4.windowsのコマンドのPATHを確認します。(コマンドの黒い画面での確認。)
5.1.pip 2.pip3.8 3. pip3を見つけます。(pipという名前のファイルをすべて)
6.Pythonが入っているフォルダに、1.pip 2.pip3.8 3. pip3を移動します。(pipという名前のファイルをすべて)。私の場合は、C:\Users\user\AppData\Local\Programs\Python\Python38-32
に、「Python」が入っているので、そこに入れました。
7.コマンド画面で、openpyxlのインストールを行います。
8.無事、インストールできていることを確かめます。
------------------------------------------------------------------------------
以下、エラーが検索で引っかかるように、自分がうまくいかなかったときの場合を再現します。
自分がやってみたことと、エラーの内容を書いています。
1.テキストどおりにpipをインストールするようにしてみました。
まず、windows7で、コマンド画面を開きます。
windows7のコマンドを開く画面
windowsボタンを押して、cmdと入力します。
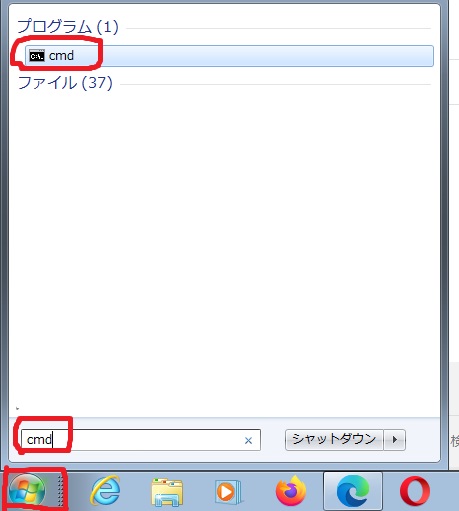
すると、以下のような黒い画面が出ます。
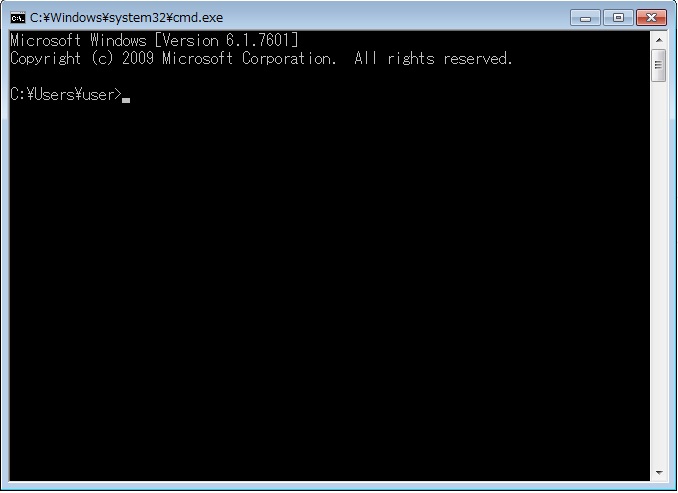
そして、以下の文言を打ち込みました。
「pip install openpyxl」
テキストでは、簡単にインストールされると書いていたので、うまくいくと安心していました。ところが、エラーがでました。
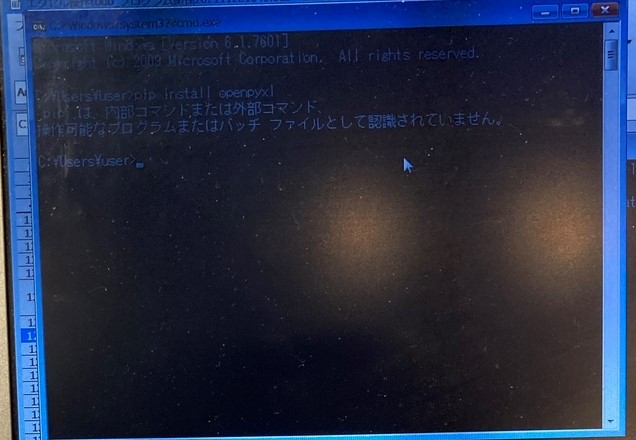
エラー内容です:pipは、内部コマンドまたは外部コマンド、操作可能なプログラム、またはパッチファイルとして認識されていません。
そのため、検索してみて、以下のように入力すればいけるのではないかと、書いてありました。とりあえず、pypdf2というものをインストールできるか、これを試してみました。
「py -m pip install pypdf2」
以下のように、はじまりました。

しばらく待つと、以下のように出ました。
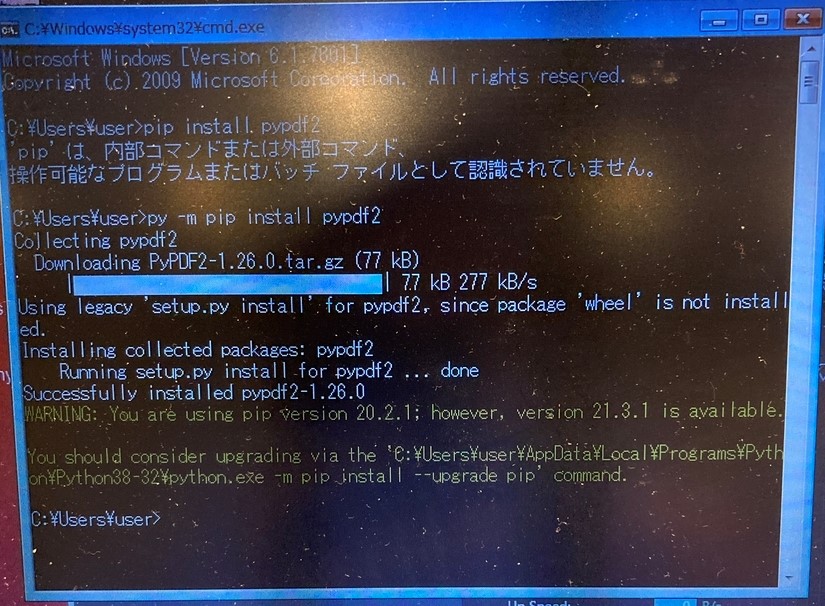
pypdfはインストールできたけど、pipをアップグレードできますよという風に書いてありました。
そこで、pipをアップグレードしてみると、うまくいくのではないかと思い、アップグレードしてみました。]
「py -m pip install --ipgrade pip」と入力しました。
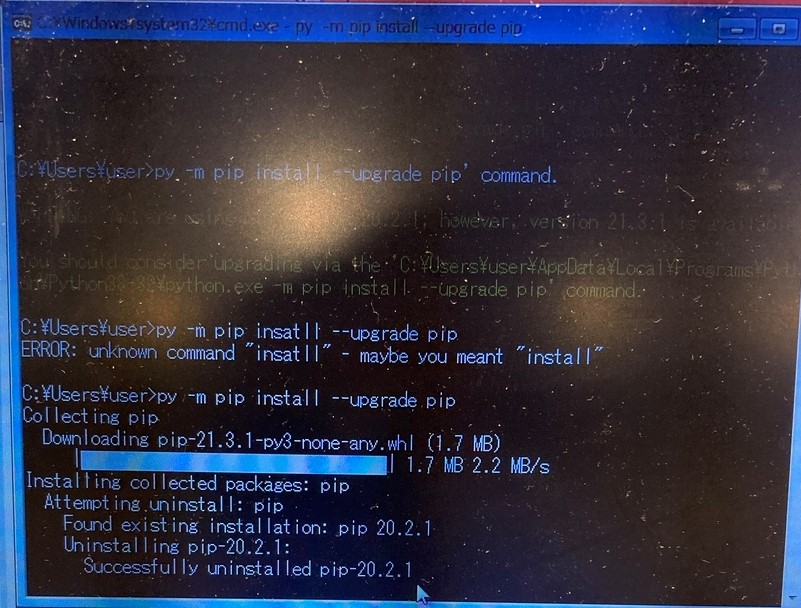
pipは、アップグレードできたようです。
そして、待っていたら、次のようにでました。

pip自体はうまく動くということが判断できました。ただ、なにやら、注意書きが出ました。
PATHが違うから、PATHを加えてみたらという感じだと思いました。
(Consider adding this directory to PATHのところのニュアンスです。)
つまり、pipはうまくいくけど、pipから、Python自体にうまく、データやファイルが渡されていないのではないかと考えました。
考えられる方法は、pipのデータを渡す、Pythonの場所がコンピュータに認識されていない場合です。(これ以上の場合は、私にはわからないです笑)
「py -m pip list」と入力すると、現状でpipでインストールされているものが表示されました。
PATHを調べる
そこで、PATHとは、何かを調べました。PATHとは、コマンド画面で実行するときに、その作業するファイル(ディレクトリ)のことのようです。
コマンド画面で、「echo %PATH%」と入力すれば確かめられます。
(私の場合は、C:\Users\user\AppData\Local\Programs\Python\Python38-32と設定されています。)

実際のwindows7でのopenpyxlのインストール作業。
目次の内容を実際に行っていきます。
1.インターネットにつなぐ。
→こちらは、省略します。このページを読めているということは、インターネットにつながっているはずです。
2.windowsのコマンドを開きます。
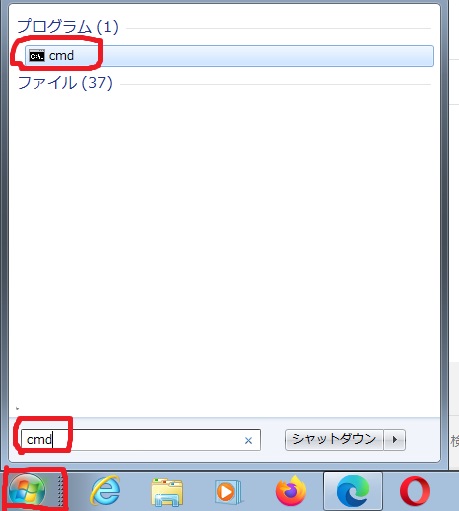
以下の画面が出れば成功です。
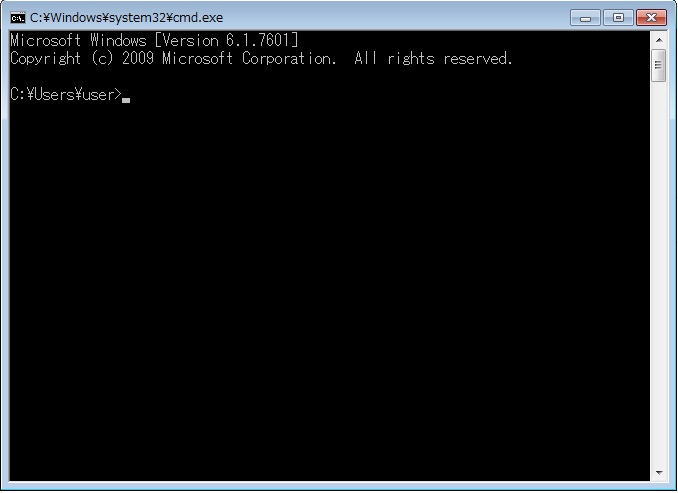
コマンド画面で、「echo %PATH%」と入力すれば確かめられます。

(私の場合は、C:\Users\user\AppData\Local\Programs\Python\Python38-32と設定されています。)
この「C:\Users\user\AppData\Local\Programs\Python\Python38-32」をいろいろ帰るというのが、ゴールの一つです。
ここでは、コマンド画面を出せるところまでで、いったん終了です。
次は、このコマンド画面の「C:\Users\user\AppData\Local\Programs\Python\Python38-32」を設定します。
3.windowsのコマンドのPATHを設定します。(Pythonが入っているフォルダに設定します。)

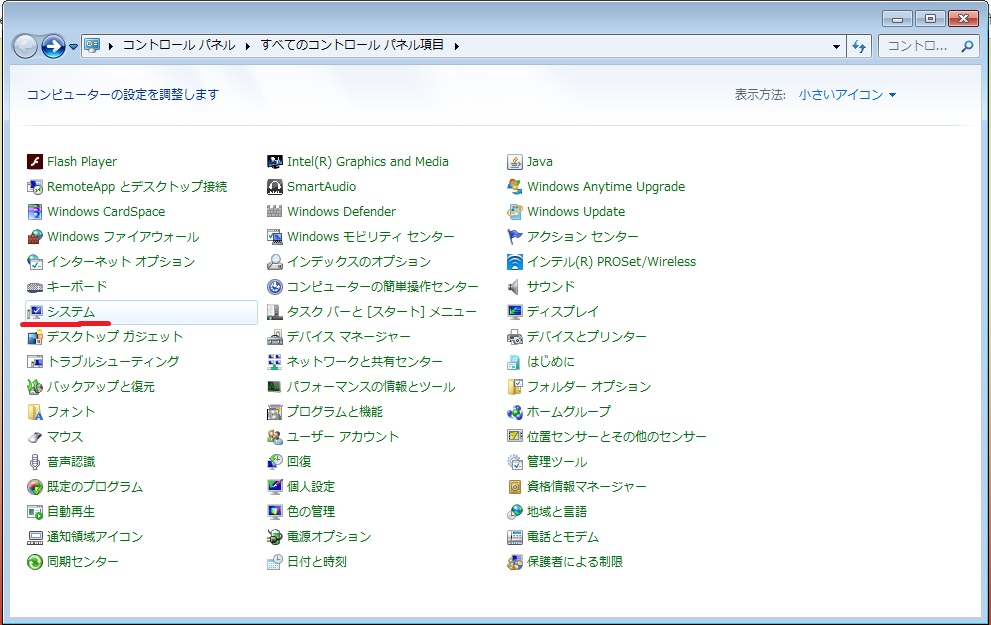

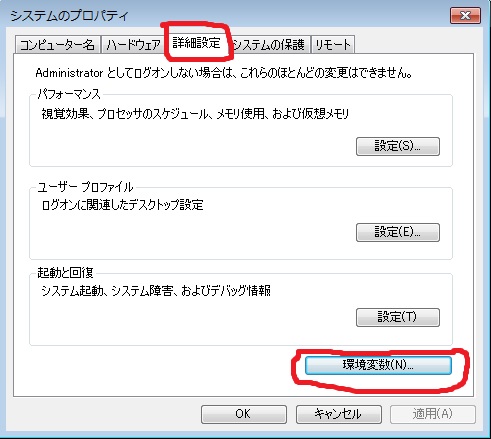


ここまできたら、PATHを入力すれば、いいです。
私のパソコンでは、「C:\Users\user\AppData\Local\Programs\Python\Python38-32」というフォルダ(ディレクトリ)なのですが、このフォルダは、それ人それぞれです。それは、どうやってしらべればいいかというと、それは、「Pythonが入っているフォルダ」に設定します。
以下の画像のように、Pythonが入っているフォルダに指定してください。
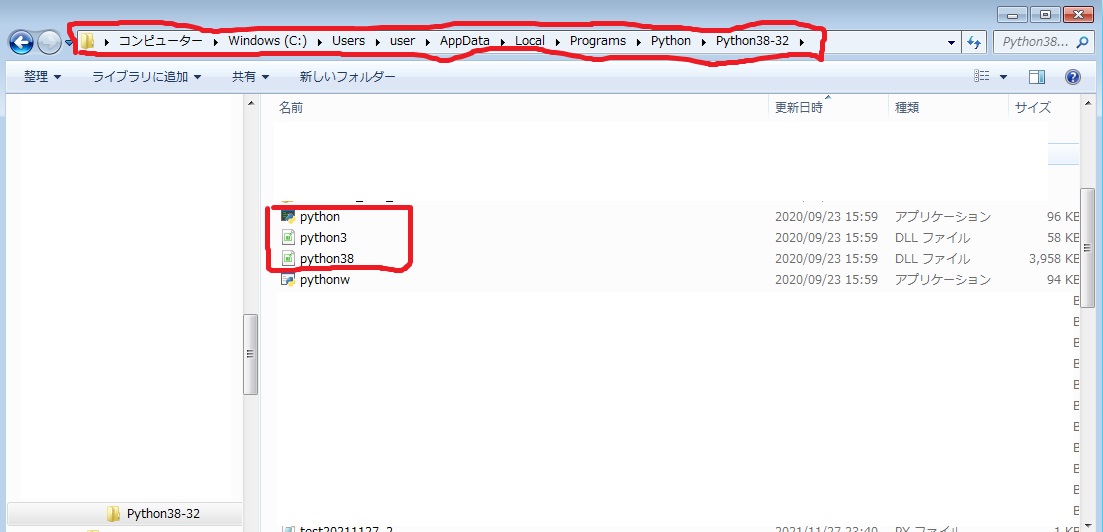
以上で、PATHの指定は終わりました。そして、このPATHという場所で、コマンドの画面は処理しているので、ここに、pipとPythonがあればいいと思われます。(Pythonは、元々入っています。)
4.windowsのコマンドのPATHを確認します。
これは、設定した後に、きちんと、コマンド画面で認識しているかという作業です。(念のための作業です。)「2.windowsのコマンドを開きます。」と同じ作業です。PATHとして、Pythonのあるフォルダを指定できたか、確認してください。
具体的には、windowsのコマンドに以下のように、入力します。
「echo %PATH%」。これで、確かめます。
5.1.pip 2.pip3.8 3. pip3を見つけます。(pipという名前のファイルをすべて)
コマンド画面で、pipを操作して、Pythonにインストールするので、pipのファイルも、PATHで指定したところに移動する必要があります。pipとついた、ファイルをすべて、Pythonとおなじフォルダ(=PATHで指定したフォルダ)に移動してください。
その前提として、pipという名前のファイルを見つけます。結構つかれる作業かもしれないです。画像は、動かした後です。
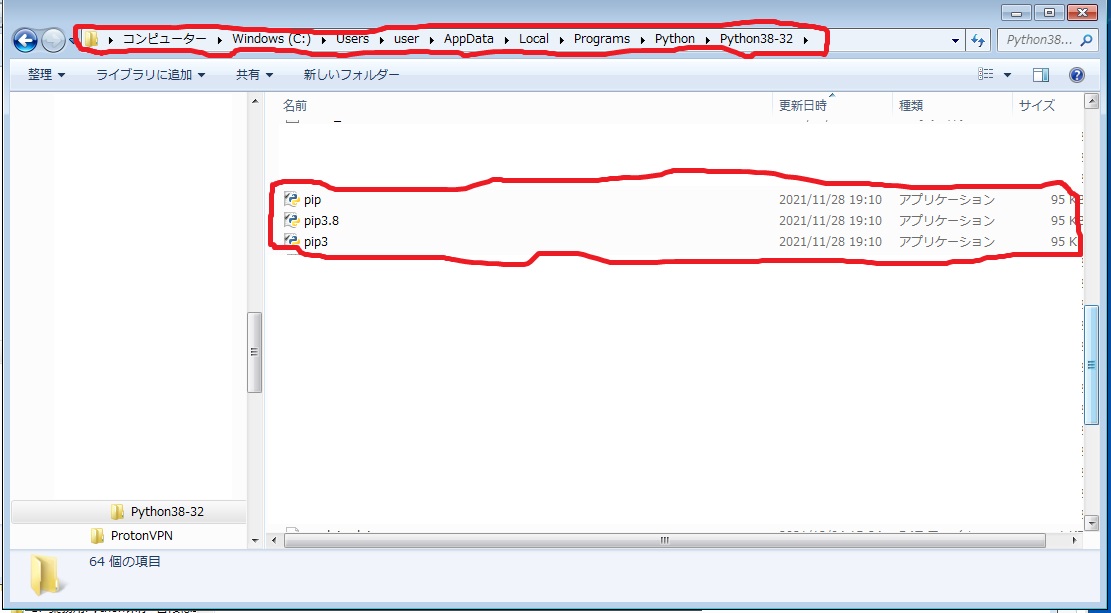
6.Pythonが入っているフォルダに、1.pip 2.pip3.8 3. pip3を移動します。(pipという名前のファイルをすべて)。私の場合は、C:\Users\user\AppData\Local\Programs\Python\Python38-32
に、「Python」が入っているので、そこに入れました。
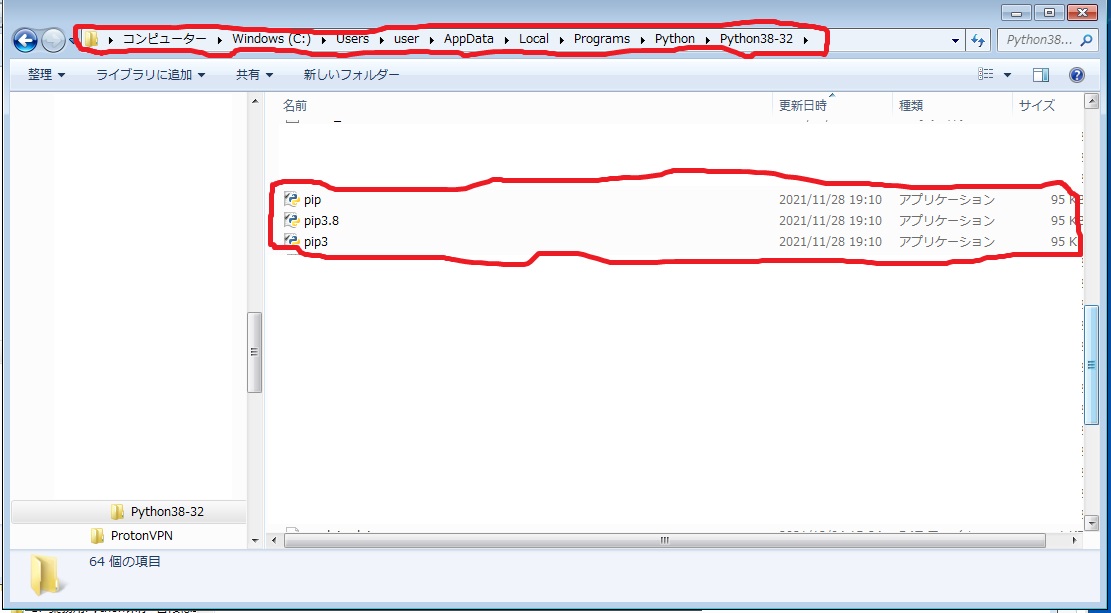
7.コマンド画面で、openpyxlのインストールを行います。
コマンドの画面で「pip install openpyxl」と入力します。

8.無事、インストールできていることを確かめます。
コマンド画面で、「pip list」と入力します。
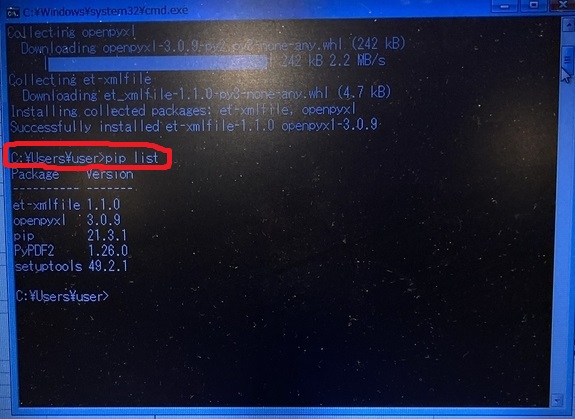
上記の画面で完了です。
これで、windows7で、openpyxlが使えるようになりました。
便利になります。
windows10では、PATHがたくさん指定できるようで、いろいろなPATHの場所を探してくれるようなので、pipと、Pythonの場所が違ってても、問題ないようです。
いろいろな場所を、コマンドの画面のコンピュータが探しに行ってくれるようです。
そのため、このような技術は、いらなくなっています。windows10はとても便利だと思います。しかし、コンピュータに、作業するフォルダ(ディレクトリ)を指定するのは、Pythonのプログラミングの基本だと思うので、windows7の時期まで、このようなつくりなのは、納得が出来ます。
自分の備忘録として書きました。これで、また、再現できると思います。
2022/1/3 16:30初稿